华硕A55拆机教程(详解华硕A55拆机步骤,为你的电脑带来全新体验)
177
2025 / 09 / 05
在安装操作系统时,使用U盘进行安装是一种常见且方便的方法。而华硕BIOS作为一款常见的BIOS系统,其设置步骤对于很多用户来说可能有些不太熟悉。本文将详细介绍如何通过华硕BIOS设置,使用U盘安装系统。
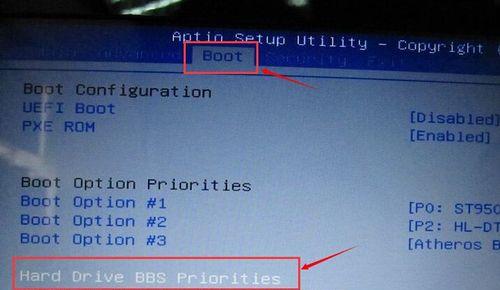
1.准备工作

在开始操作之前,我们需要准备好一台华硕电脑、一个可用的U盘以及要安装的操作系统文件。
2.进入华硕BIOS
我们需要进入华硕BIOS系统界面。按下电脑启动时的快捷键(通常是F2或Delete键),即可进入BIOS设置界面。
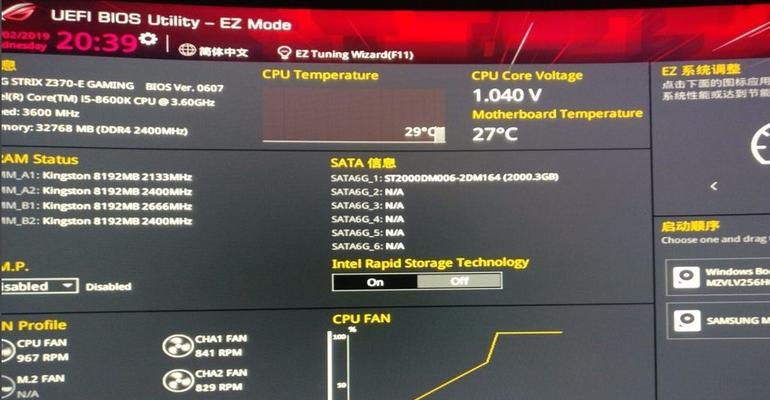
3.BIOS设置选项
在华硕BIOS界面中,我们可以看到各种设置选项。找到并选择“Boot”(启动)选项。
4.设置U盘为启动设备
在“Boot”选项中,我们需要找到“BootDevicePriority”(启动设备优先级)或类似的选项,并将U盘排在首位。
5.保存设置
在完成U盘设置后,按下F10键保存并退出BIOS设置界面。
6.重启电脑
重启电脑后,系统将自动从U盘启动,并进入安装界面。
7.选择安装方式
根据安装界面的提示,选择合适的安装方式。这可能涉及到分区、格式化等操作。
8.安装系统
在选择好安装方式后,系统将开始安装操作系统。请耐心等待完成。
9.安装完成后重启电脑
安装完成后,系统将提示您重启电脑。按照提示操作,重启电脑。
10.移除U盘
在重启电脑前,请确保已经将U盘从电脑中移除,以免影响正常启动。
11.检查系统是否安装成功
重启电脑后,系统将会进入新安装的操作系统界面。请检查系统是否安装成功,并进行必要的设置。
12.BIOS恢复默认设置
如果在安装过程中有意外发生或需要恢复默认设置,您可以重新进入华硕BIOS,找到“RestoreDefaults”(恢复默认设置)选项,并进行操作。
13.其他注意事项
在使用U盘安装系统时,还需要注意一些细节问题,比如U盘的格式、操作系统版本的选择等。
14.解决常见问题
安装过程中可能会遇到一些常见问题,比如无法识别U盘、安装失败等。本文还将介绍一些解决方法。
15.结语
通过华硕BIOS设置,使用U盘安装系统并不难,只需要按照本文所述的步骤进行操作即可。希望本文能够对您有所帮助。祝您安装顺利!
