最新系统重装教程(一步步教你重装最新系统,让电脑焕然一新)
319
2024 / 08 / 18
在使用电脑的过程中,我们难免会遇到各种问题,例如系统运行缓慢、软件冲突等。而重新安装操作系统是解决这些问题的常用方法之一。本文将详细介绍如何重新安装Windows7系统,帮助你轻松解决电脑问题,让电脑焕然一新。
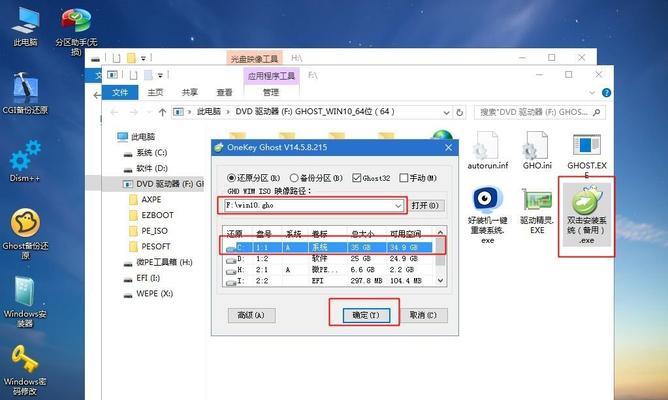
1.检查重装前的准备工作
在进行系统重装之前,首先需要备份重要文件,如文档、照片、音乐等,以免数据丢失。同时,确认你拥有可靠的Windows7系统安装盘或者可引导的U盘。

2.准备重装所需的驱动程序和软件
在进行系统重装后,需要重新安装电脑所需的驱动程序和常用软件。提前下载好主板驱动程序、显卡驱动程序以及你常用的软件安装包,以便在系统重装后快速安装。
3.设置启动方式为从光盘或U盘启动

在开始重装之前,需要进入电脑的BIOS设置界面,将启动方式设置为从光盘或U盘启动。这样才能正常引导安装盘中的系统文件。
4.进入Windows7系统安装界面
通过设置启动方式后,重启电脑,系统将自动进入Windows7系统安装界面。在这个界面上,你可以选择语言、时间和货币格式等个性化设置。
5.格式化硬盘并安装系统
选择“安装现在”选项后,系统会要求你选择安装类型。如果你想完全清空电脑的数据,并重新安装系统,选择“自定义(高级)”选项,在接下来的步骤中进行硬盘的格式化和分区设置。
6.安装驱动程序和常用软件
在系统重装完成后,需要先安装主板驱动程序,确保硬件可以正常运行。接着安装显卡驱动程序,以提供良好的显示效果。按照之前准备好的软件安装包,逐个进行软件的安装。
7.还原备份的个人文件和数据
在安装了驱动程序和常用软件后,将之前备份的个人文件和数据还原到相应的位置,以便继续使用。可以使用外部存储设备或云存储服务来还原备份数据。
8.更新系统和驱动程序
在完成系统重装并还原数据后,需要及时更新系统和驱动程序,以确保电脑的安全性和稳定性。可以通过WindowsUpdate或者官方网站下载最新的系统更新和驱动程序。
9.安装常用软件和工具
除了安装主要软件外,还可以根据个人需求安装一些常用的软件和工具,如浏览器、办公软件、杀毒软件等,以便提高电脑的工作效率和安全性。
10.配置系统设置和个性化选项
根据个人喜好,可以进行系统设置和个性化选项的配置。例如,修改桌面背景、调整屏幕分辨率、更改默认浏览器等,以满足个人化的需求。
11.清理无用文件和程序
在完成系统重装后,可能会有一些无用的文件和程序残留在电脑中,占用了硬盘空间。使用磁盘清理工具或第三方清理软件,清理这些无用的文件和程序,释放硬盘空间。
12.创建系统恢复点
为了以后的备份和修复需要,可以创建一个系统恢复点。在系统运行稳定的情况下,打开“控制面板”-“系统与安全”-“系统”,点击左侧的“系统保护”,选择“创建”来创建系统恢复点。
13.定期更新系统和驱动程序
在系统重装后,定期检查和更新系统及驱动程序是非常重要的。及时更新能够提供更好的系统性能和安全性,确保电脑的正常运行。
14.建立数据备份机制
为了避免数据丢失,在重新安装系统之前,建立一个数据备份机制是非常重要的。可以使用外部存储设备、云存储服务或者备份软件来进行数据备份。
15.寻求专业人员帮助
如果在重装Windows7系统的过程中遇到了问题,无法解决或不敢贸然操作,建议寻求专业人员的帮助。他们有丰富的经验和专业知识,能够帮助你顺利完成系统重装。
通过本文的介绍,相信你已经掌握了重新安装Windows7系统的方法和步骤。在进行系统重装前,记得备份重要文件,并准备好所需的驱动程序和软件安装包。同时,还要定期更新系统和驱动程序,建立数据备份机制,以保证电脑的正常运行和数据的安全。
