使用U盘安装Win7系统的详细教程(以U系统镜像为例,轻松安装Windows7系统)
186
2025 / 07 / 29
在如今技术飞速发展的时代,大部分电脑用户都会遇到系统卡顿、慢启动等问题。为了解决这些问题,很多人选择将传统机械硬盘更换成更加先进的固态硬盘。本文将介绍如何以惠普电脑为例,在固态硬盘上安装Win7系统,以期实现快速、稳定的系统运行。
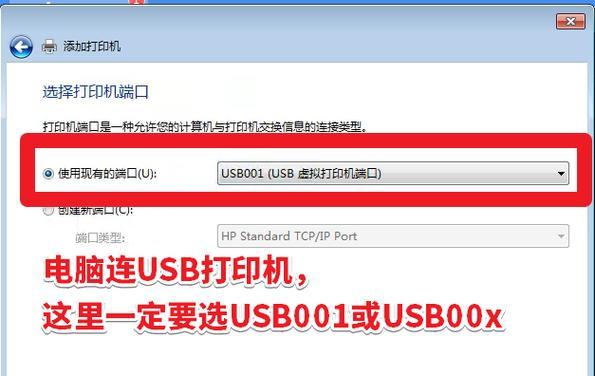
准备工作
1.检查设备完整性
在进行任何操作之前,确保手中所有所需设备都齐全且完好无损。需要准备的设备包括:固态硬盘、Win7安装光盘、电脑主机以及连接线等。
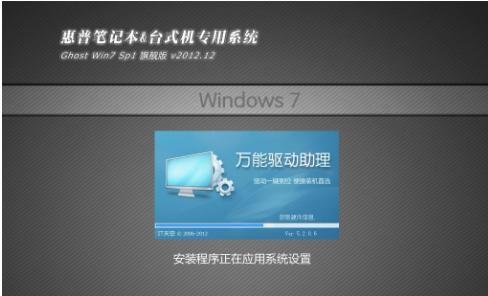
备份重要数据
2.备份硬盘数据
在安装新的系统之前,务必备份原有硬盘上的所有重要数据。这样一来,即使在安装过程中出现意外情况,你的数据也能得到保障。
固态硬盘接口确认
3.确认主机接口类型
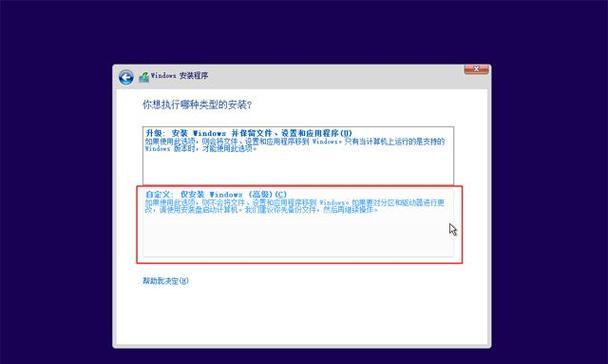
在安装固态硬盘之前,需要确认你的惠普电脑的主机接口类型,常见的有SATA接口和M.2接口,确保固态硬盘和主机接口相匹配。
进入BIOS设置
4.开机进入BIOS设置
关机后,重新启动电脑并按下指定的按键(一般是Delete或F2键)进入BIOS设置界面,确保在BIOS中将固态硬盘设置为启动设备。
安装Win7系统
5.插入Win7安装光盘
将Win7安装光盘插入电脑光驱中,并重启电脑。
选择启动项
6.选择光驱启动项
在重启过程中按下指定按键(一般是F12键),选择光驱启动项,进入Win7系统安装界面。
系统安装过程
7.系统安装界面设置
在Win7系统安装界面,按照提示进行设置,包括选择语言、时区、键盘布局等。
选择安装分区
8.选择安装分区
在硬盘分区界面,选择想要安装Win7系统的固态硬盘分区。
格式化分区
9.格式化分区
选中所选分区,并点击“格式化”按钮,对固态硬盘分区进行格式化操作。
系统文件复制
10.复制系统文件
等待格式化操作完成后,系统会自动将所需的系统文件复制到固态硬盘分区中。
系统安装完成
11.系统安装完成
系统文件复制完毕后,电脑会自动重启。等待电脑重新启动后,系统安装完成。
驱动程序安装
12.安装必要的驱动程序
重新进入Win7系统后,安装必要的驱动程序,以确保电脑的正常运行。
系统优化设置
13.进行系统优化设置
安装驱动程序后,根据个人需求对系统进行优化设置,以提高电脑的整体性能。
恢复重要数据
14.恢复备份的数据
根据之前备份的重要数据,进行数据恢复操作,以便在新系统中继续使用。
通过以上步骤,你已经成功地将Win7系统安装在了惠普电脑的固态硬盘上。现在,你可以享受快速、稳定的电脑运行体验了!
本文介绍了如何以惠普电脑为例,在固态硬盘上安装Win7系统的详细步骤。通过备份重要数据、确认接口类型、进入BIOS设置、安装系统等一系列操作,你可以轻松地将Win7系统安装在固态硬盘上,并提升电脑的运行速度和稳定性。希望这篇文章对你安装Win7系统提供了帮助!
