固态硬盘读写次数过多会对性能产生何种影响?(固态硬盘读写次数超过限制,影响寿命和速度)
172
2025 / 06 / 02
固态硬盘(SSD)的快速读写速度和稳定性,使其成为许多笔记本用户的首选。本文将为大家提供一种简单且快速的方法,通过固态硬盘来安装操作系统,使你的笔记本电脑焕然一新。
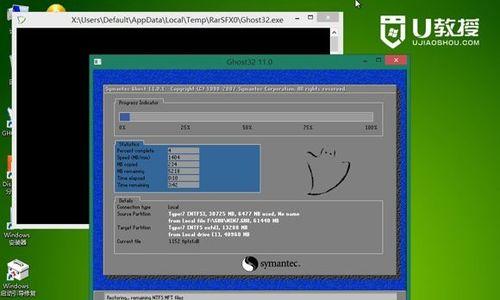
选择合适的固态硬盘(SSD)
选择一个容量适中且品质可靠的固态硬盘,这是成功安装系统的关键。确保你的笔记本电脑兼容固态硬盘,并查看笔记本硬盘插槽是否支持SATA接口。
备份数据
在进行任何系统更改之前,请务必备份你的重要数据。将你的文件、照片和个人资料存储到外部存储设备或云存储中,以防止数据丢失。
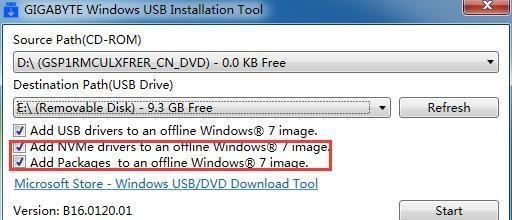
获取操作系统安装介质
下载或购买你想要安装的操作系统的安装介质(通常是Windows安装光盘或USB安装盘),并确保你拥有有效的产品密钥。
准备启动盘
使用一个空白的USB闪存驱动器,创建一个启动盘。你可以使用第三方工具如Rufus或Windows官方提供的MediaCreationTool来制作启动盘。
将固态硬盘插入笔记本电脑
关闭笔记本电脑并取下电源线。然后打开笔记本电脑的背面盖,找到原来的硬盘,并将其拔出。接下来,将固态硬盘插入相同的插槽中,并用螺丝固定。
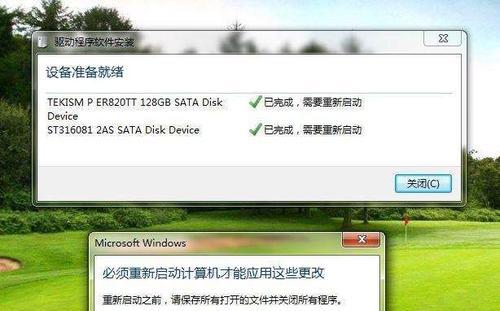
启动笔记本电脑并进入BIOS设置
重新连接电源线并启动笔记本电脑。在启动过程中,按下设备上显示的键(通常是F2或Del键)进入BIOS设置界面。
在BIOS中设置固态硬盘为启动设备
在BIOS设置界面中,找到“Boot”或“启动选项”选项。将固态硬盘设置为首选启动设备,并将其排在其他设备之前。
保存设置并重启
保存在BIOS中所做的更改,然后退出设置界面。重启笔记本电脑,并确保固态硬盘能够成功引导操作系统安装程序。
开始安装操作系统
在启动过程中,插入你之前制作的启动盘。按照屏幕上的指示,选择安装操作系统的语言、时区和键盘布局等选项。
选择固态硬盘作为安装目标
在安装程序中,选择固态硬盘作为你要安装操作系统的目标设备。确保选择正确的硬盘,以免误删其他重要数据。
完成安装
按照屏幕上的指示,完成操作系统的安装过程。在安装完成后,重新启动笔记本电脑,并拔掉启动盘。
更新和优化系统设置
一旦系统启动,更新你的操作系统和驱动程序以获取最新功能和性能优化。此外,你还可以按照个人偏好设置用户账户和其他系统设置。
恢复备份数据
使用你之前备份的数据,将文件、照片和个人资料复制回你的固态硬盘。确保你的数据完整无误,并正常访问。
使用新的固态硬盘体验高速性能
现在,你已经成功地将操作系统安装到固态硬盘上了。享受固态硬盘带来的高速读写性能,让你的笔记本电脑焕然一新。
小心保存原硬盘以备不时之需
如果你的原硬盘还可以正常使用,考虑将其作为备份存储设备或外置硬盘使用。这样可以为你的数据提供额外的保护,并扩展你的存储空间。
通过本教程,你可以轻松地将操作系统安装到固态硬盘上,并享受到更快的系统启动和文件访问速度。记住,在进行任何操作之前,请备份你的数据,并按照步骤进行操作,以确保一切顺利。
