Win10无U盘系统安装教程(一键安装Windows10系统,告别U盘烦恼)
随着科技的不断进步,越来越多的电脑使用者都开始寻找更加便捷、高效的系统安装方法。在这篇文章中,我们将为您介绍一种简单易行的方法——Win10无U盘系统安装。通过以下15个步骤,您将能够快速完成Windows10系统的安装,告别U盘安装带来的烦恼。
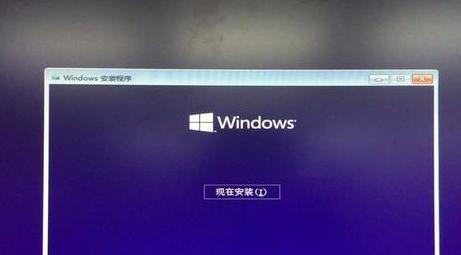
1.确保计算机满足系统要求
在进行无U盘安装之前,您需要确保计算机的硬件配置符合Windows10的最低要求,包括处理器、内存、存储空间等。
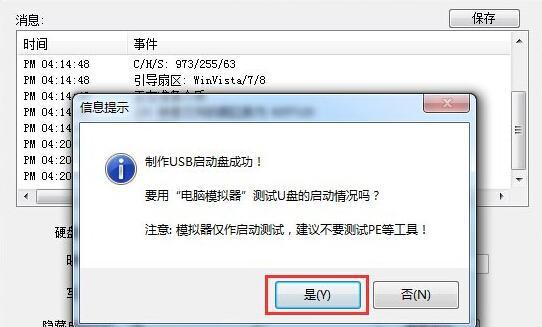
2.下载Windows10镜像文件
在微软官网上下载最新版本的Windows10镜像文件,选择适合您计算机的版本和语言。
3.创建Windows10启动U盘
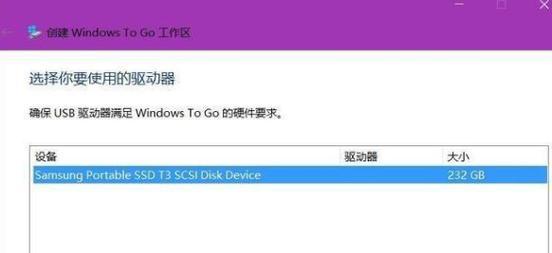
借助Microsoft官方提供的工具,将下载好的镜像文件写入U盘中,创建一个可引导启动的Windows10安装U盘。
4.打开计算机的BIOS设置
重启计算机,按照屏幕提示进入BIOS设置界面,找到“启动选项”或“引导顺序”等相关设置。
5.更改启动顺序
将U盘设置为计算机的首选启动设备,并保存设置,然后重启计算机。
6.进入Windows10安装界面
计算机重新启动后,进入Windows10安装界面,选择合适的语言和其他个性化设置。
7.点击“安装现在”
在安装界面中,点击“安装现在”按钮开始安装Windows10系统。
8.同意许可协议
阅读并同意Microsoft的许可协议,然后点击“下一步”。
9.选择安装类型
根据自己的需求和情况,选择“自定义”或“快速”安装类型。
10.分区和格式化磁盘
如果计算机上已经有其他操作系统,需要进行磁盘分区和格式化,以便安装Windows10。
11.等待系统安装
系统将会自动进行安装,并在安装过程中多次重启。耐心等待安装完成。
12.设置个性化选项
在安装完成后,根据自己的喜好和需求,设置个性化选项,包括用户账户、密码、网络连接等。
13.安装所需驱动程序
根据计算机的硬件配置,安装所需的驱动程序,以确保设备的正常运行。
14.更新系统和应用程序
通过WindowsUpdate功能,及时更新系统和应用程序,以获取最新的功能和修复bug。
15.完成无U盘系统安装
至此,您已成功完成Win10无U盘系统安装。重新启动计算机,即可开始使用全新的Windows10系统。
通过本文所介绍的方法,您可以轻松实现Win10无U盘系统安装。相比传统的U盘安装方式,这种方法更为便捷、高效,为使用者节省了许多时间和精力。希望这个教程能对您有所帮助,祝您顺利完成系统安装,并享受Windows10系统带来的便捷与愉悦。


