使用U盘安装Win7系统的详细教程(以U系统镜像为例,轻松安装Windows7系统)
197
2025 / 07 / 29
在安装或重新安装Windows7操作系统时,使用U盘进行安装是一个更加便捷和快速的方法。本文将向您介绍如何制作Win7系统的系统镜像并使用U盘进行安装。下面是本教程的详细步骤。

一、准备工作:下载Windows7镜像文件和准备一个可用的U盘
在开始之前,您需要事先下载Windows7的ISO镜像文件,并确保您有一个可用的U盘,容量不小于4GB。
二、制作系统镜像:使用官方工具制作Windows7系统镜像文件
1.在官方网站下载并安装Windows7USB/DVD下载工具;
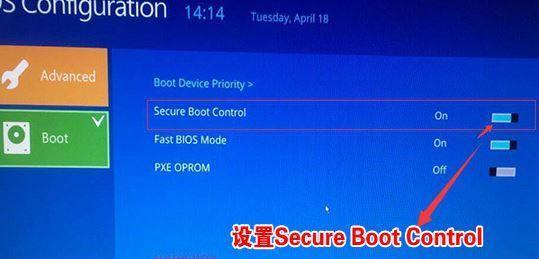
2.打开该工具,选择Windows7的ISO文件,并选择U盘作为目标位置;
3.点击“开始复制”按钮,工具将开始制作系统镜像,该过程可能需要一段时间。
三、准备U盘:设置U盘为启动盘
1.在制作完系统镜像后,插入U盘到电脑;
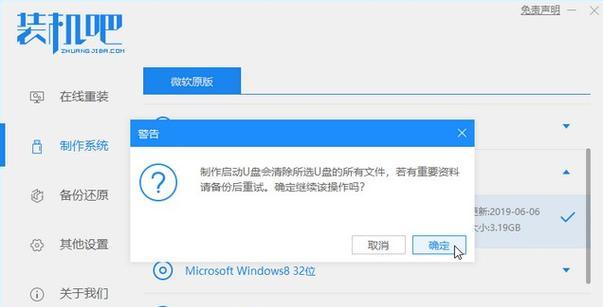
2.打开“计算机”,右键点击U盘图标,选择“格式化”;
3.在弹出的对话框中,选择“文件系统”为“FAT32”,并勾选“快速格式化”选项,然后点击“开始”按钮。
四、设置BIOS:将电脑的启动顺序调整为U盘优先
1.重新启动电脑,同时按下开机键和BIOS设置键(通常是F2、Delete键或ESC键)进入BIOS设置界面;
2.在BIOS设置界面中,找到“启动顺序”或“BootSequence”选项,并将U盘设为第一启动项;
3.保存设置并退出BIOS。
五、开始安装:使用U盘启动电脑并安装Windows7系统
1.重新启动电脑,此时U盘已成为启动盘;
2.根据屏幕提示,选择系统语言、时区和键盘布局;
3.点击“安装现在”按钮,开始安装Windows7系统;
4.在安装过程中,根据需要进行分区、选择安装目标、设置用户名和密码等操作;
5.安装完成后,根据提示重启电脑。
六、激活系统:输入产品密钥并激活Windows7系统
1.重新启动电脑后,系统将要求输入产品密钥;
2.在Windows界面上方,选择“输入产品密钥”选项,并输入您的产品密钥;
3.点击“下一步”按钮,系统将自动激活您的Windows7操作系统。
七、更新系统:下载并安装最新的Windows更新
1.进入控制面板,点击“Windows更新”选项;
2.在“Windows更新”窗口中,点击“检查更新”按钮,系统将自动搜索并下载最新的更新;
3.安装更新后,重启电脑,系统将完成最新的Windows更新。
八、安装驱动:下载并安装设备驱动程序
1.打开设备管理器,查看系统中缺失的设备驱动;
2.到电脑厂商或硬件设备官方网站下载对应设备的最新驱动程序;
3.双击安装驱动程序,并根据提示完成安装。
九、安装常用软件:下载和安装常用软件程序
1.根据个人需求,下载和安装一些常用软件程序,如浏览器、办公软件、音视频播放器等;
2.遵循软件的安装步骤,选择安装位置和其他设置。
十、配置系统:个性化设置和优化调整
1.进入控制面板,根据个人喜好进行个性化设置,如桌面背景、声音等;
2.根据电脑性能和需求,对系统进行优化调整,如关闭无用服务、清理垃圾文件等。
十一、备份系统:制作系统备份镜像
1.使用系统自带的备份工具,制作Windows7系统的备份镜像;
2.将备份镜像保存在其他可靠的存储介质上,以便将来恢复系统。
十二、安全防护:安装杀毒软件和设置防火墙
1.下载并安装可信赖的杀毒软件,并进行更新和全盘扫描;
2.打开Windows防火墙,根据个人需求进行配置和设置。
十三、文件恢复:将个人文件从备份中恢复
1.如果您在安装系统前备份了个人文件,现在可以通过备份镜像将这些文件恢复到系统中;
2.根据备份工具的操作步骤,选择要恢复的文件和目标位置。
十四、常见问题:解决安装过程中的常见问题
1.本节将针对安装过程中可能遇到的问题进行介绍和解决,如驱动问题、启动问题等。
十五、
本文介绍了使用U盘安装Win7系统的详细步骤,包括制作系统镜像、准备U盘、设置BIOS、开始安装、激活系统、更新系统、安装驱动、安装常用软件、配置系统、备份系统、安全防护、文件恢复和解决常见问题等。通过这些步骤,您可以轻松地安装和配置Windows7操作系统,并且了解了一些重要的维护和恢复技巧。希望本教程对您有所帮助!
