一步步教你在Windows10上将U盘进行分区(简单易懂的U盘分区教程,让你轻松掌握技巧)
U盘在如今的数字化时代中扮演着重要角色,它们不仅可以用来存储文件和数据备份,还可以作为移动存储设备。然而,有时候我们可能需要将U盘进行分区,以便更好地组织文件和数据。本文将向您介绍如何在Windows10上进行U盘分区,帮助您轻松掌握这一技巧。
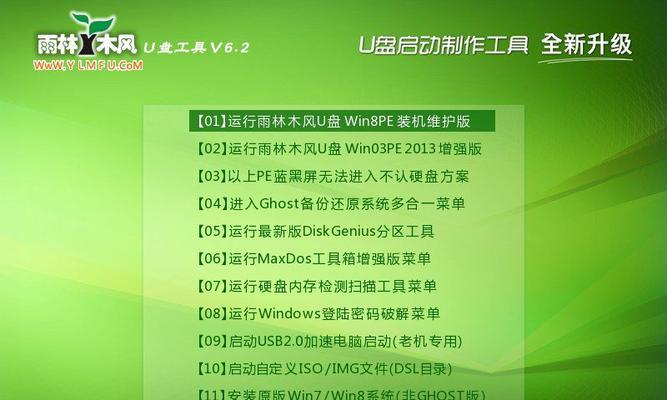
一、确定分区的目的和需求
通过确定分区的目的和需求,我们可以更好地规划U盘的分区方案,如是否需要多个分区以便存储不同类型的文件。
二、备份U盘中的重要数据
在进行分区之前,务必备份U盘中的重要数据,以防数据丢失。
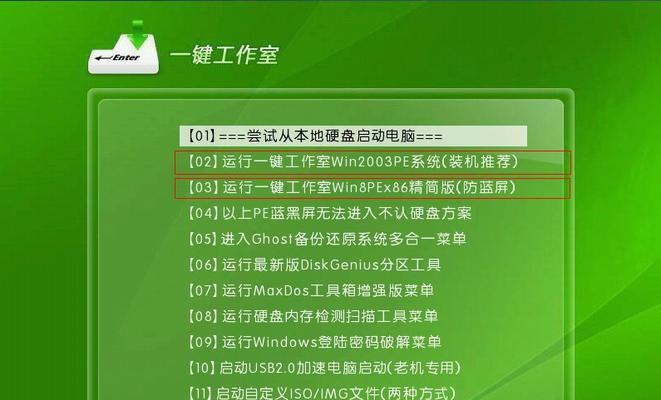
三、打开“磁盘管理”工具
点击开始菜单,输入“磁盘管理”,并打开相应的工具。
四、选择要进行分区的U盘
在磁盘管理工具中,找到您要进行分区的U盘,确保选择正确的设备。
五、压缩U盘卷
在磁盘管理工具中,右击您选择的U盘,然后选择“压缩卷”。
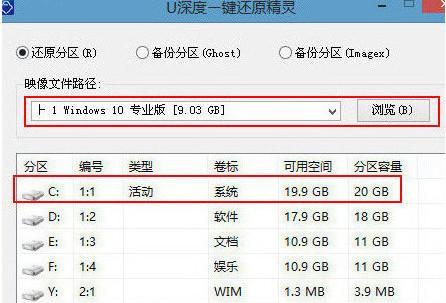
六、输入要压缩的大小
输入您想要压缩的大小,确保有足够的空间进行分区。
七、创建新卷
在磁盘管理工具中,右击已压缩的U盘卷,然后选择“新建简单卷”。
八、按照向导进行操作
按照磁盘管理工具提供的向导,依次进行分区操作,包括分配驱动器号、格式化和命名新卷。
九、设置文件系统和分区大小
在向导的过程中,根据自己的需要选择文件系统(如FAT32或NTFS)和分区大小。
十、完成分区
按照向导的指引,完成分区操作。
十一、分配驱动器号
在分区完成后,为新创建的卷分配一个可用的驱动器号。
十二、格式化新分区
右击新分区,并选择“格式化”,按照提示进行格式化操作。
十三、分配名称
为新分区分配一个有意义的名称,以便更好地组织文件和数据。
十四、测试新分区
将一些文件复制到新分区中,并进行测试,确保一切正常。
十五、
通过以上简单的步骤,您已经成功地将U盘进行了分区。这将帮助您更好地管理和组织文件和数据,提高工作效率。
U盘分区可以帮助我们更好地管理和组织文件和数据,通过本文所介绍的步骤,您可以轻松地在Windows10上对U盘进行分区。记住备份重要数据,并根据自己的需求设置分区方案,愿您能够更好地利用U盘的功能。





