大白菜U盘双启动制作工具教程(轻松实现U盘双系统启动,大白菜U盘制作工具详解)
在如今技术迅猛发展的时代,越来越多的人需要使用不同的操作系统来满足不同的需求,而U盘双启动就是一个方便实现这个目标的方法。本文将详细介绍一款名为“大白菜U盘双启动制作工具”的工具,帮助读者轻松制作U盘双系统启动。
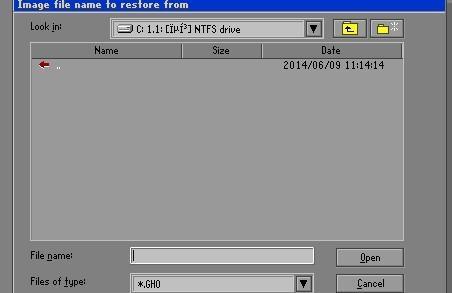
准备工作:获取大白菜U盘双启动制作工具
在开始制作U盘双启动之前,我们需要先获取一款可靠的制作工具。大白菜U盘双启动制作工具是一款简单易用、功能强大的工具,可以帮助我们快速制作U盘双系统启动。
下载安装大白菜U盘双启动制作工具
在完成准备工作后,我们需要下载并安装大白菜U盘双启动制作工具。在浏览器中搜索“大白菜U盘双启动制作工具”,找到官方网站并下载最新版本的工具安装包。
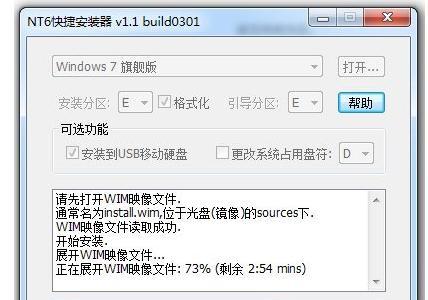
打开大白菜U盘双启动制作工具
安装完成后,双击打开大白菜U盘双启动制作工具。在工具的界面上,我们可以看到各种功能选项和详细的操作说明。
选择U盘
在制作U盘双启动之前,我们需要先选择一个空白的U盘作为制作的目标盘。点击工具界面上的“选择U盘”按钮,在弹出的对话框中选择你要使用的U盘。
选择操作系统ISO镜像文件
接下来,我们需要选择我们要制作启动盘的操作系统ISO镜像文件。点击工具界面上的“选择ISO文件”按钮,在弹出的对话框中选择你要使用的ISO镜像文件。
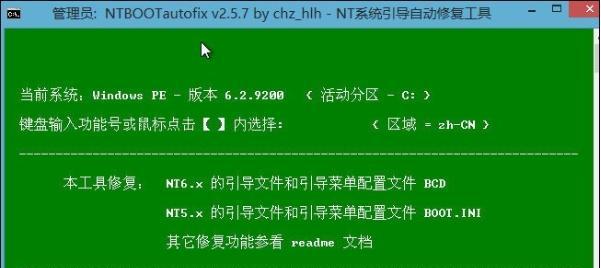
选择启动模式
大白菜U盘双启动制作工具支持多种启动模式,包括传统BIOS模式和UEFI模式。根据你电脑的启动模式选择相应的选项,并点击“确定”。
开始制作U盘双启动
在确认选择无误后,点击工具界面上的“开始制作”按钮,大白菜U盘双启动制作工具将开始制作U盘双系统启动。
等待制作完成
制作U盘双启动需要一定的时间,请耐心等待。在制作过程中,不要拔出U盘或关闭制作工具。
制作完成
当大白菜U盘双启动制作工具显示制作完成的提示时,说明U盘双系统启动已经成功制作完成了。
重启电脑
在制作完成后,我们需要将电脑重启,并进入BIOS界面设置U盘为启动项。重启电脑后,按照屏幕上的提示进入BIOS界面,并将U盘设置为第一启动项。
选择启动系统
重启电脑后,我们将看到一个选择启动系统的界面。根据个人需求选择要启动的系统,并按照提示进行操作。
体验双系统启动
通过大白菜U盘双启动制作工具成功制作的U盘,我们可以轻松实现双系统的切换和使用,享受不同操作系统带来的便利。
注意事项
在制作U盘双启动时,需要注意一些事项,比如确保U盘容量足够大、备份重要数据等。详细的注意事项可以在工具界面上的操作说明中找到。
常见问题解答
在使用大白菜U盘双启动制作工具的过程中,可能会遇到一些问题。本文提供了一些常见问题的解答,帮助读者快速解决问题。
通过本文的介绍,我们了解了大白菜U盘双启动制作工具的使用方法,以及制作U盘双系统启动的步骤和注意事项。希望本文可以帮助读者轻松实现U盘双启动,并满足不同操作系统的需求。


