用联想U盘制作Win7系统教程(快速、简便地为您的计算机安装Win7系统)
227
2024 / 05 / 21
在使用电脑过程中,我们难免会遇到系统崩溃、文件丢失等问题,这时候系统备份和恢复就显得尤为重要。本文将以联想G50U盘为例,介绍如何利用G50U盘进行系统备份和恢复的步骤。
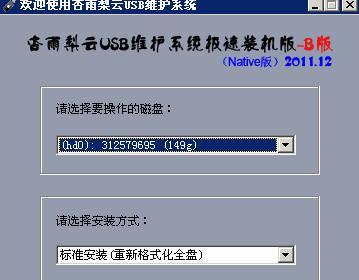
一、制作G50U盘系统备份工具
通过将联想G50U盘插入电脑USB接口,打开联想官方自带的系统备份与恢复软件,点击制作系统备份工具。
二、选择备份类型
根据个人需求,选择完整备份或者自定义备份。完整备份将备份系统中的所有文件和设置,自定义备份可以根据需要选择需要备份的文件和设置。
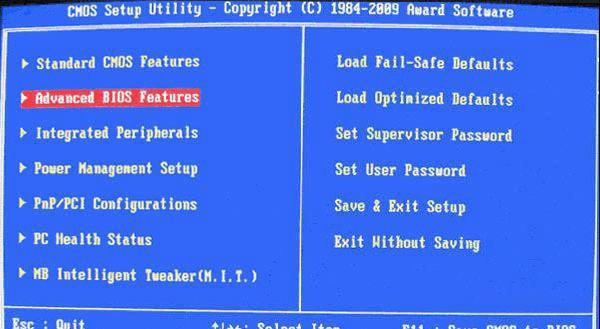
三、选择备份路径
选择一个安全的路径来存储系统备份文件,建议选择联想G50U盘中的一个分区。
四、开始备份
点击开始备份按钮,系统将开始将文件和设置备份到指定路径中。备份时间根据系统文件大小和配置而有所不同,耐心等待备份完成。
五、制作G50U盘系统恢复工具
完成系统备份后,同样通过联想官方自带的系统备份与恢复软件,点击制作系统恢复工具。
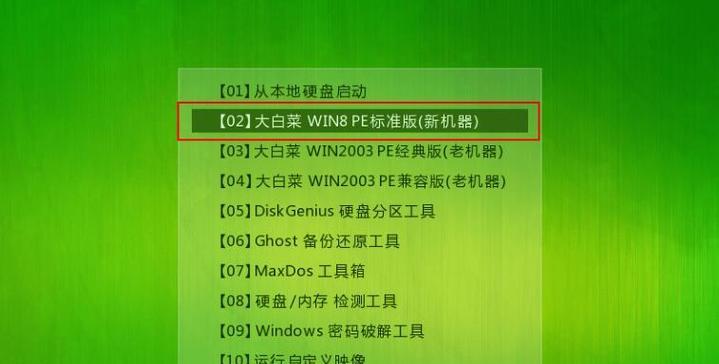
六、选择恢复路径
将联想G50U盘插入电脑USB接口后,选择一个适合存储系统恢复文件的路径。
七、选择恢复文件
从之前制作的系统备份文件中选择需要恢复的文件。根据需要,可以选择完整恢复或者自定义恢复。
八、开始恢复
点击开始恢复按钮,系统将开始将备份文件还原到电脑系统中。恢复时间根据文件大小和配置而有所不同,请耐心等待。
九、系统恢复完成
恢复过程完成后,将联想G50U盘从电脑中拔出,并重新启动电脑,系统将恢复到备份时的状态。
十、定期备份系统
为了保证电脑安全无忧,建议定期进行系统备份,避免意外导致数据丢失。
十一、选择合适的备份路径
在备份系统时,要选择一个安全可靠的存储路径,避免备份文件损坏或丢失。
十二、备份前做好准备
在开始备份之前,关闭其他正在运行的程序,确保备份过程的顺利进行。
十三、备份过程中不要中断
备份过程中,不要拔出G50U盘或者强行关闭电脑,以免导致备份失败或系统损坏。
十四、备份和恢复时需谨慎选择
在进行备份和恢复操作时,一定要仔细确认自己的选择,避免误操作导致不必要的损失。
十五、
通过本文介绍的步骤,我们可以轻松利用联想G50U盘进行系统备份和恢复,确保电脑安全无忧。定期备份系统是保护数据安全的重要举措,大家可以根据自己的需求选择备份方式,并牢记备份过程中的注意事项,以免造成不必要的麻烦。
