以老毛桃U盘启动电脑教程(用老毛桃U盘实现电脑启动,简便快捷又可靠!)
228
2024 / 12 / 14
随着电脑技术的不断发展,Windows7系统已经成为了众多用户的首选操作系统。但是,在安装系统的过程中,我们常常遇到一些麻烦,如制作启动盘等。本文将以老毛桃U盘为例,详细介绍如何使用老毛桃U盘进行Win7系统的启动和安装。
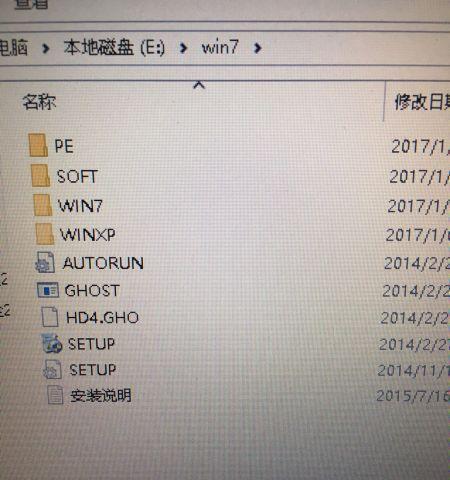
一:准备所需材料
在开始安装Win7系统之前,我们首先需要准备一些材料。我们需要一台可用的计算机,并确保该计算机拥有至少8GB的可用存储空间。我们需要一根空白的U盘,并将其格式化为FAT32文件系统。我们需要下载并安装老毛桃U盘制作工具。
二:下载Win7系统镜像文件
在制作启动盘之前,我们需要先下载Win7系统镜像文件。我们可以通过官方渠道或者第三方网站下载到相应的ISO文件。确保下载的镜像文件是与你的电脑硬件相匹配的版本,并且文件的完整性没有受到破坏。

三:制作启动盘
打开老毛桃U盘制作工具,选择你的U盘并点击“格式化”按钮进行格式化。点击“写入ISO”按钮,选择之前下载的Win7系统镜像文件,并将其写入U盘中。这个过程可能需要一些时间,请耐心等待。
四:设置计算机启动顺序
在开始安装之前,我们需要设置计算机的启动顺序。重启你的计算机,并在开机过程中按下相应的键(通常是F2、F8或Del键)进入BIOS界面。在BIOS界面中,找到“Boot”或“启动”选项,并将U盘设为首选启动设备。保存设置并退出BIOS。
五:插入U盘并启动计算机
将制作好的U盘插入到计算机中,并重新启动计算机。计算机将会从U盘启动,并进入Win7系统安装界面。按照提示进行操作,选择安装语言、键盘布局等选项。
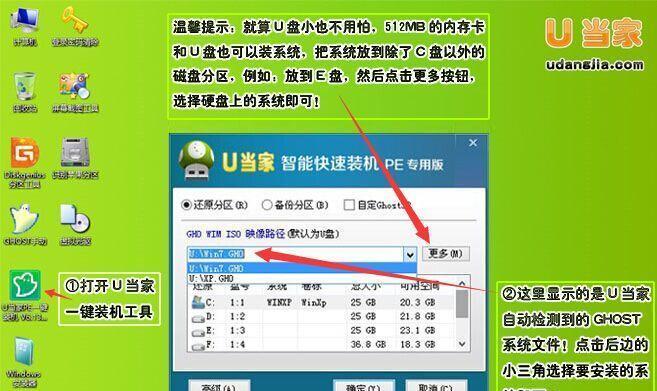
六:选择系统安装类型
在安装界面中,我们需要选择系统安装类型。如果你想清空硬盘并全新安装系统,请选择“自定义(高级)”选项。如果你想保留旧有数据并进行系统升级,请选择“升级”选项。
七:分区和格式化硬盘
如果你选择了“自定义(高级)”安装类型,系统将会显示硬盘的分区情况。在这一步中,我们可以选择创建新分区、格式化分区或者删除分区。根据自己的需求进行操作。
八:开始安装系统
在完成硬盘分区之后,我们可以点击“下一步”按钮开始安装系统。系统安装过程需要一些时间,请耐心等待。
九:设置用户名和密码
在系统安装完成后,我们需要设置用户名和密码。输入你想要的用户名和密码,并点击“下一步”。
十:选择时区和日期时间
在设置用户名和密码之后,我们需要选择时区和日期时间。根据自己所在的地区进行设置,并点击“下一步”。
十一:选择网络类型
在进行系统设置之前,我们需要选择网络类型。如果你有可用的网络连接,请选择“家庭网络”或“工作网络”。如果没有可用的网络连接,请选择“公共网络”。
十二:完成系统设置
在选择网络类型之后,系统将会开始进行最后的设置工作。等待系统自动完成设置,并根据需要进行进一步的配置。
十三:重启计算机
当系统设置完成后,我们需要重新启动计算机。在重启过程中,我们可以拔掉U盘,并等待计算机自动进入新安装的Win7系统。
十四:初次登录系统
当计算机重新启动后,我们将会看到Win7系统的登录界面。输入之前设置的用户名和密码进行登录,并等待系统加载完毕。
十五:安装驱动程序和更新系统
当我们成功登录系统后,我们需要安装相应的驱动程序和更新系统。根据自己的硬件型号选择适合的驱动程序,并通过WindowsUpdate工具更新系统以获取最新的补丁和安全性修复。
通过老毛桃U盘制作工具,我们可以轻松地进行Win7系统的安装。只需准备好相应的材料,制作好启动盘,设置好启动顺序,就可以按照安装向导一步步进行操作,完成系统的安装。希望本文能够帮助到你顺利安装Win7系统。
