使用Win7旗舰版制作启动U盘安装教程(详细步骤让你轻松搭建个人电脑系统)
256
2025 / 03 / 24
在使用电脑的过程中,系统的安装是一个重要的环节。本文将详细介绍如何通过USB安装Win7旗舰版,让您的电脑焕发新生。无需繁琐的光盘操作,只需几个简单的步骤,就能完成系统的安装。让我们一起来看看吧!
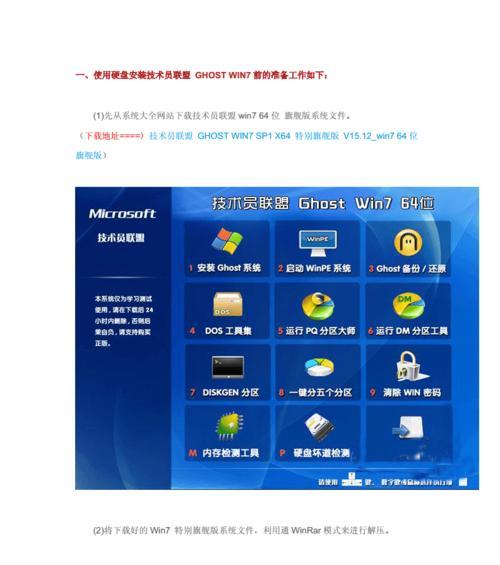
一、准备工作——获取Win7旗舰版镜像文件
在开始安装之前,首先需要准备好Win7旗舰版的镜像文件。您可以通过官方渠道下载或者使用其他可靠的来源获取。
二、制作启动盘——将Win7旗舰版镜像写入U盘
1.插入一个空白的U盘,并备份其中的重要文件。
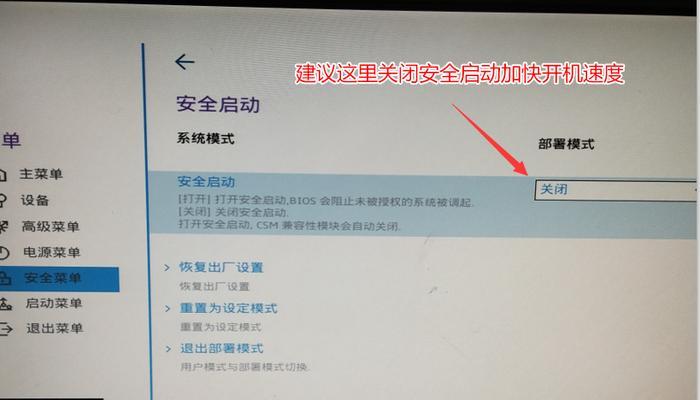
2.下载并安装一个制作启动盘的工具,例如[Rufus](https://rufus.ie/zh_CN.html)。
3.打开Rufus软件,选择U盘作为目标设备,点击“选择”按钮,并选择之前下载好的Win7旗舰版镜像文件。
4.在Rufus软件中,选择“MBR”分区方案,文件系统选择“FAT32”,其他选项保持默认即可。点击“开始”按钮,开始制作启动盘。
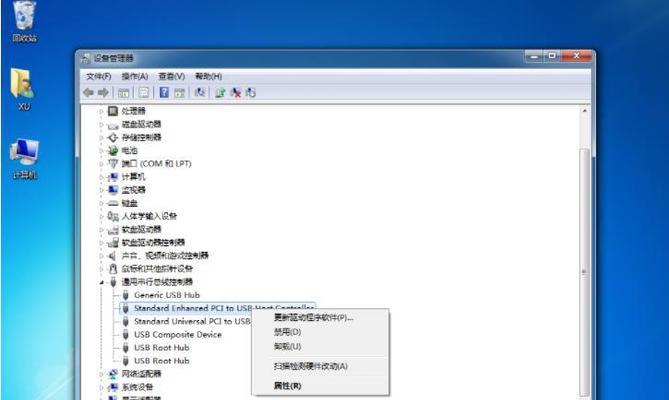
5.制作完成后,关闭Rufus软件,准备进行下一步的安装。
三、设置BIOS——将U盘设为启动项
1.重启电脑,并进入BIOS设置界面,具体方法因电脑品牌不同而有所差异,一般是按下Del或F2键。
2.在BIOS设置界面中,找到“Boot”或“启动”选项,并进入。
3.找到“BootPriority”或“启动顺序”,将U盘设为第一启动项。具体操作方法一般是使用方向键将U盘选中并按下+号或者将其移至最顶部。
4.保存设置并退出BIOS界面,电脑将会自动重启。
四、安装系统——按照提示完成Win7旗舰版的安装
1.重启后,电脑将会从U盘启动,并进入Win7安装界面。按照屏幕上的提示选择语言、时区等相关设置。
2.在安装类型中选择“自定义(高级)”选项,以便进行磁盘分区和选择安装位置。
3.如果之前已经有其他操作系统,选择需要安装Win7的磁盘,点击“新建”按钮进行分区。如果没有其他操作系统,可以直接选择磁盘进行安装。
4.点击“下一步”按钮,开始安装Win7旗舰版。整个过程可能需要一段时间,请耐心等待。
5.安装完成后,电脑将会自动重启。此时可以拔掉U盘,并按照屏幕上的提示进行后续设置。
五、系统配置——个性化设置和驱动安装
1.完成安装后,根据个人需求进行系统的个性化设置,如桌面壁纸、屏幕保护程序等。
2.进入设备管理器,检查是否有设备驱动缺失。如果有,可以使用驱动精灵等工具进行驱动的安装。
3.更新系统,确保安装了最新的补丁和驱动程序,以提高系统的安全性和稳定性。
六、常见问题解决——遇到问题怎么办?
1.如果在安装过程中遇到问题,可以根据错误提示进行排查。常见问题包括硬盘空间不足、无法找到驱动等。
2.如果无法解决问题,可以搜索相关的解决方案或者咨询专业人士的帮助。
通过本文所介绍的Win7旗舰版USB安装教程,您可以轻松完成系统的安装,让电脑焕发新生。只需要准备好镜像文件,制作启动盘,设置BIOS,按照提示进行安装,最后进行系统配置和驱动安装即可。希望本文能够对您有所帮助,祝您安装成功!
