磁盘扫描程序(一步步教你使用磁盘扫描程序,修复C盘问题)
在使用电脑过程中,我们经常会遇到C盘出现各种问题的情况,例如文件丢失、损坏、病毒感染等。要解决这些问题,我们可以借助磁盘扫描程序来进行修复。本文将详细介绍如何使用磁盘扫描程序对C盘进行扫描和修复,帮助您解决C盘问题,保护重要的数据。
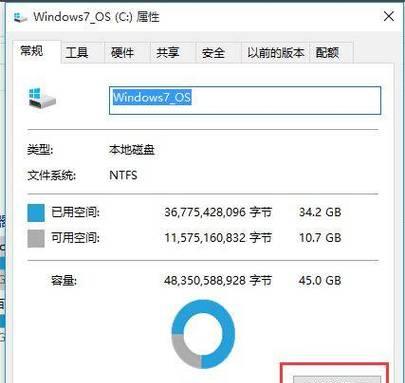
1.什么是磁盘扫描程序?
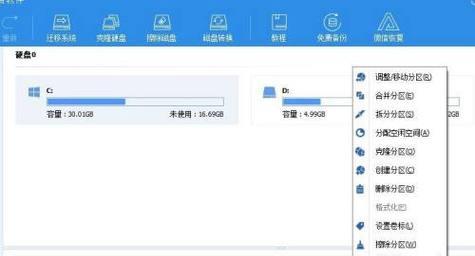
磁盘扫描程序是一款系统工具,可以检测并修复硬盘上的错误、损坏的文件以及病毒感染等问题。
2.为什么需要使用磁盘扫描程序?
C盘是操作系统所在的分区,如果出现问题,可能会导致系统运行不稳定甚至无法启动。使用磁盘扫描程序可以及时发现并解决这些问题,保证计算机的正常运行。
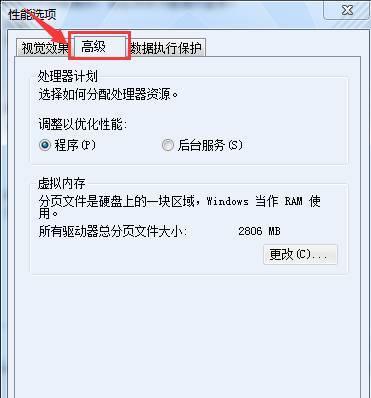
3.如何打开磁盘扫描程序?
磁盘扫描程序通常可以在“开始”菜单中的“附件”或“系统工具”中找到,也可以通过在运行框中输入“cmd”来打开命令提示符窗口,然后输入“chkdsk”命令来启动。
4.磁盘扫描程序的常用参数有哪些?
磁盘扫描程序有多个参数可以使用,如“/f”参数用于修复被检测到的错误,“/r”参数用于扫描并标记损坏的磁盘扇区等。
5.为什么要选择扫描并修复C盘?
C盘是系统所在的分区,如果出现问题,可能会导致系统崩溃或数据丢失。通过磁盘扫描程序对C盘进行修复,可以有效避免这些风险。
6.如何选择合适的磁盘扫描模式?
磁盘扫描程序通常有两种模式:快速扫描和完全扫描。快速扫描可以快速检测并修复一些常见问题,完全扫描则会更彻底地检查整个磁盘。
7.如何备份C盘数据?
在进行磁盘扫描和修复之前,我们建议先备份C盘中重要的数据。可以使用外部存储设备,如移动硬盘或云存储服务,将数据复制到安全的位置。
8.如何使用磁盘扫描程序进行快速扫描?
打开磁盘扫描程序后,选择需要扫描的分区(即C盘),然后点击“快速扫描”按钮即可开始扫描。
9.如何使用磁盘扫描程序进行完全扫描?
在磁盘扫描程序的界面中,选择需要扫描的分区(即C盘),然后点击“完全扫描”按钮,程序将会对整个磁盘进行详细的扫描。
10.扫描过程中如何解决被检测到的问题?
在扫描完成后,磁盘扫描程序会列出所有被检测到的问题,并提供解决方案。您可以根据具体情况选择修复选项。
11.如何使用磁盘扫描程序修复损坏的文件?
在磁盘扫描程序的界面中,选择需要修复的分区(即C盘),然后点击“修复文件”选项,程序会尝试修复损坏的文件。
12.如何使用磁盘扫描程序修复病毒感染?
在磁盘扫描程序的界面中,选择需要修复的分区(即C盘),然后点击“修复病毒”选项,程序会尝试清除病毒并修复受影响的文件。
13.磁盘扫描程序对C盘进行修复需要多长时间?
修复时间取决于扫描的分区大小和所需修复的问题数量,通常会在几分钟到几个小时之间。
14.修复后如何验证C盘的状态是否正常?
在修复完成后,您可以再次运行磁盘扫描程序对C盘进行快速扫描,以确保没有新的问题出现。
15.
通过使用磁盘扫描程序,我们可以轻松检测和修复C盘中的各种问题,确保系统的稳定性和数据的安全性。记得定期使用磁盘扫描程序对C盘进行检查和修复,以保持计算机的良好状态。


