详解u系统镜像的安装教程(轻松学会以u系统镜像安装系统的步骤和技巧)
随着科技的不断发展,人们对电脑系统的要求也越来越高。而以u系统镜像安装系统成为了一种流行的选择,它简单易用,提供了许多个性化的设置选项,受到了广大用户的喜爱。本文将详细介绍以u系统镜像安装系统的步骤和技巧,帮助读者轻松掌握这一操作。
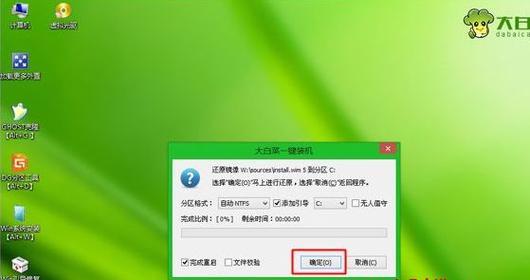
准备工作:确保你有合适的u系统镜像文件和安装介质
在开始安装之前,你需要确保已经下载了合适版本的u系统镜像文件,并准备好安装介质,如U盘或者光盘。
制作安装介质:将u系统镜像烧录到U盘或者光盘
1.插入U盘或者光盘,并格式化
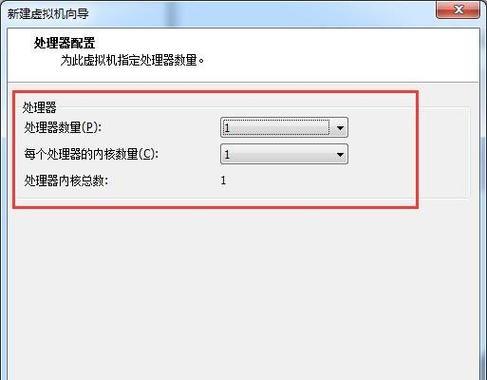
2.打开烧录软件,选择u系统镜像文件
3.点击开始按钮,等待烧录完成
设置启动顺序:确保计算机能够从安装介质启动
1.重启电脑,按下进入BIOS设置的热键(通常是F2、F10或者Del键)
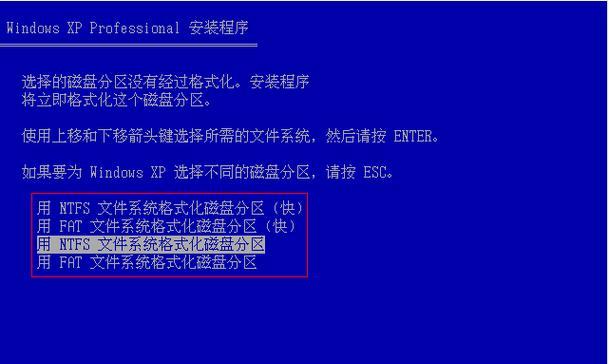
2.进入BIOS设置界面后,找到启动选项
3.将启动顺序设置为首先从U盘或者光盘启动
4.保存设置并退出BIOS界面
启动安装程序:从安装介质启动计算机
1.将制作好的安装介质插入计算机
2.关闭计算机,重新启动
3.计算机启动时,按下任意键进入安装程序
选择安装方式:全新安装或者升级安装
在安装程序中,你可以选择全新安装系统还是升级现有系统。根据个人需求进行选择。
分区设置:为系统安装分配硬盘空间
1.在安装程序中,选择分区设置选项
2.根据个人需求,调整硬盘空间的分配情况
3.点击下一步进行下一步操作
系统安装:等待系统文件拷贝完成
在这个步骤中,系统会自动将安装文件拷贝到硬盘上,你需要耐心等待这个过程的完成。
个性化设置:根据个人需求对系统进行配置
1.在安装过程中,你可以进行一些个性化的设置
2.如选择系统语言、时区、键盘布局等
用户账号设置:为系统设置登录账号和密码
1.在安装过程中,设置一个登录账号和密码
2.这个账号将作为你登录系统的凭证
等待安装完成:系统安装过程需要一些时间
在上述步骤完成后,你只需要耐心等待系统安装的完成。
重启计算机:完成安装过程并重启计算机
1.安装完成后,安装程序会提示你重启计算机
2.点击重启按钮,等待计算机重新启动
系统初始化:首次启动系统进行初始化配置
1.第一次启动系统时,系统会进行一些初始化配置
2.这个过程可能需要一些时间,请耐心等待
开始使用:欢迎使用以u系统镜像安装的新系统
1.安装完成后,你可以开始使用全新的u系统镜像安装的系统了
2.探索其中的功能和个性化设置,享受优质的系统体验
常见问题解答:遇到问题时该怎么办?
在安装过程中,有时候会遇到一些问题。本节将对一些常见问题进行解答,帮助你顺利完成安装。
以u系统镜像安装系统,轻松畅享个性化体验
通过本文的介绍,相信大家已经掌握了以u系统镜像安装系统的步骤和技巧。希望你能享受到这种简单、便捷、个性化的安装方式所带来的畅快体验!


