使用戴尔系统U盘安装系统的详细教程(戴尔系统U盘安装系统教程及步骤解析)
随着科技的不断发展,电脑操作系统的安装方式也得到了很大的改变。在过去,我们通常使用光盘来安装系统,但现在更多人选择使用U盘进行操作系统的安装,因为它更方便、更快捷。本篇文章将为大家详细介绍如何使用戴尔系统U盘进行系统安装。
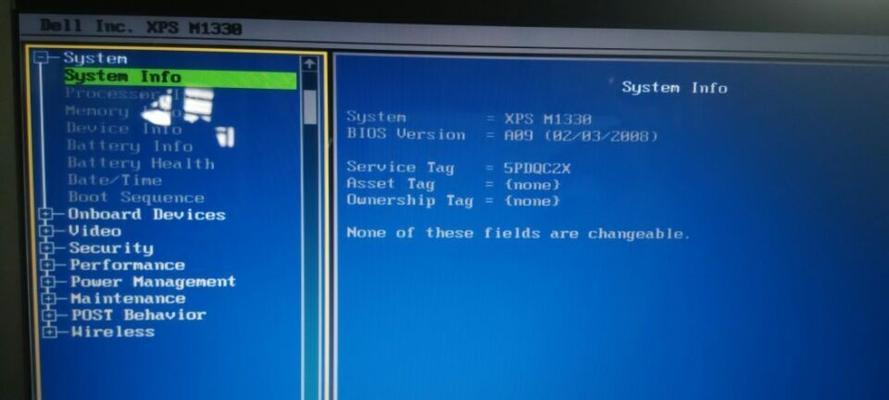
准备工作:获取戴尔系统U盘
插入U盘并重启电脑
进入BIOS设置界面
设置启动项为U盘
保存设置并重启电脑
选择语言和时区
点击“安装现在”
选择“自定义”安装类型
选择要安装的磁盘分区
格式化磁盘分区
开始安装系统
等待安装完成
设置用户名和密码
选择电脑名称和网络设置
安装驱动程序和应用软件
1.准备工作:获取戴尔系统U盘
在开始之前,我们需要先准备一个戴尔系统U盘,这个U盘是由戴尔官方制作的,其中包含了操作系统的安装程序以及必要的驱动程序。
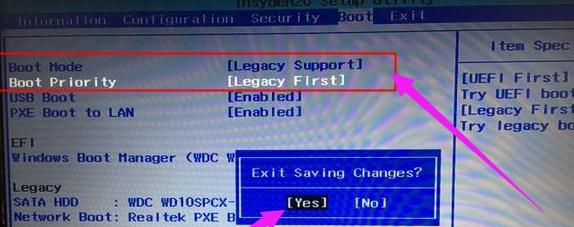
2.插入U盘并重启电脑
将戴尔系统U盘插入电脑的USB接口,并重启电脑。
3.进入BIOS设置界面
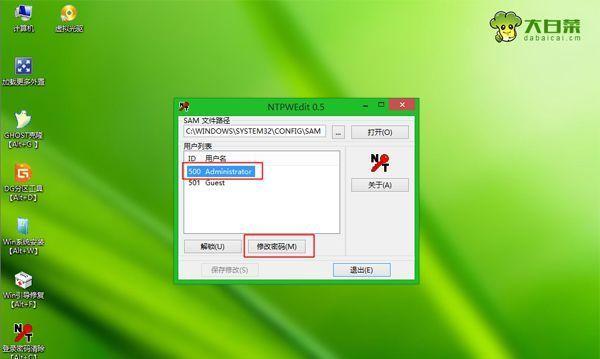
在重启电脑的过程中,按下键盘上的特定按键(通常为F2或Delete键)进入BIOS设置界面。
4.设置启动项为U盘
在BIOS设置界面中,找到“Boot”或“启动”选项,并选择设置U盘为首选启动设备。
5.保存设置并重启电脑
在BIOS设置界面中保存更改并重启电脑,确保设置生效。
6.选择语言和时区
在系统安装界面中,选择您想要使用的语言和时区,然后点击“下一步”。
7.点击“安装现在”
在安装类型选择界面中,点击“安装现在”按钮开始安装系统。
8.选择“自定义”安装类型
在安装类型选择界面中,选择“自定义”选项,以便自定义磁盘分区和其他安装选项。
9.选择要安装的磁盘分区
在磁盘分区选择界面中,选择一个适合您安装系统的磁盘分区,然后点击“下一步”。
10.格式化磁盘分区
在格式化选项界面中,选择“格式化”选项以清除所选磁盘分区上的数据,并点击“下一步”。
11.开始安装系统
在准备就绪界面中,点击“下一步”按钮开始安装系统。系统将自动进行安装过程,这可能需要一段时间。
12.等待安装完成
在安装过程中,请耐心等待系统完成。电脑可能会重启几次,这是正常现象。
13.设置用户名和密码
在设置用户账户界面中,输入您想要设置的用户名和密码,并点击“下一步”。
14.选择电脑名称和网络设置
在电脑名称和网络设置界面中,为您的电脑选择一个名称,并根据需要配置网络设置。
15.安装驱动程序和应用软件
安装系统完成后,您需要安装戴尔官方网站提供的驱动程序和其他应用软件,以确保电脑的正常运行。
通过本篇文章的详细教程,我们学会了如何使用戴尔系统U盘来进行系统安装。相比于光盘安装,使用U盘不仅更方便、更快捷,而且还可以避免光盘划坏或丢失的问题。希望本文对大家有所帮助,能够顺利完成戴尔系统的安装。


