苹果电脑时间错误问题的原因及解决方法
210
2025 / 08 / 15
随着科技的发展和需求的增长,越来越多的用户希望在一台电脑上同时使用不同的操作系统。对于苹果电脑用户来说,使用双U盘进行多系统安装是一种常见的方法。本文将为大家介绍如何在苹果电脑上使用双U盘进行安装,让您轻松实现多系统切换。
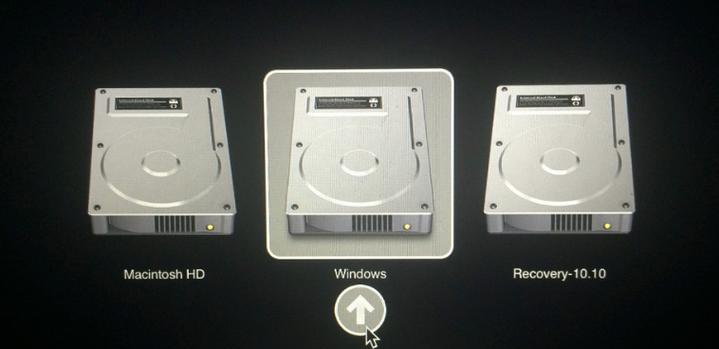
准备工作
1.确保您的苹果电脑支持多系统切换。
2.获取两个可用的U盘,一个用于存储系统安装文件,另一个用于安装操作系统。
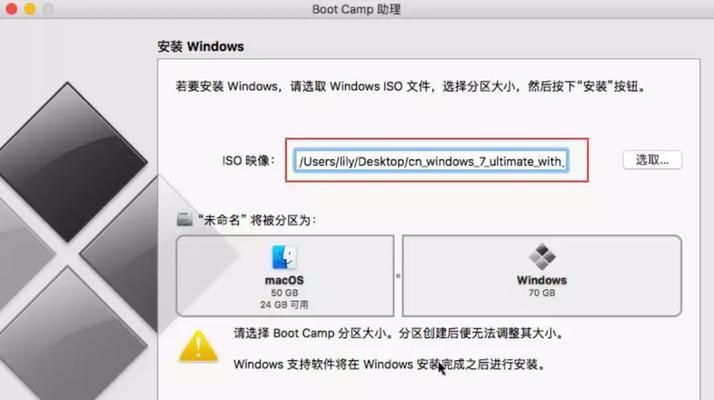
制作第一个U盘
1.在一台其他电脑上下载所需的操作系统镜像文件,并将其保存到第一个U盘中。
2.插入第一个U盘到您的苹果电脑上。
制作第二个U盘
1.打开“应用程序”文件夹中的“实用工具”,找到“磁盘工具”并打开。
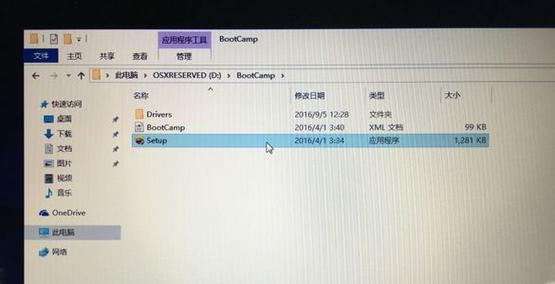
2.在左侧列表中选择第二个U盘,然后点击“抹掉”选项。
3.设置U盘的格式为“MacOS扩展(日志式)”,并将名称设为适合您的需求。
4.点击“抹掉”按钮,确认操作。
使用第一个U盘安装系统
1.重新启动您的苹果电脑,并按住“Option”键不放,直到出现启动选项。
2.选择第一个U盘,并按下“回车”键进入系统安装界面。
3.按照屏幕上的指示进行操作,完成系统的安装。
使用第二个U盘安装系统
1.在第一个系统安装完成后,重新启动您的苹果电脑,并插入第二个U盘。
2.按住“Option”键不放,选择第二个U盘,并按下“回车”键进入系统安装界面。
3.按照屏幕上的指示进行操作,完成第二个系统的安装。
多系统切换
1.重新启动苹果电脑,按住“Option”键不放,选择您想要启动的系统,并按下“回车”键即可切换系统。
通过使用双U盘进行多系统安装,您可以在一台苹果电脑上同时享受不同操作系统带来的便利。本文介绍了如何准备工作、制作两个U盘、使用U盘安装系统以及多系统切换的详细步骤。希望这些内容能帮助到您,让您在苹果电脑上实现多系统切换的愿望成真。
