联想笔记本如何使用U盘进行系统启动(详细步骤教你轻松装系统)
182
2025 / 08 / 04
在某些情况下,我们可能需要重新安装操作系统,而使用U盘安装系统是一种方便快捷的方法。本文将为您提供一份详细的教程,手把手教您如何在联想笔记本上利用U盘安装系统。
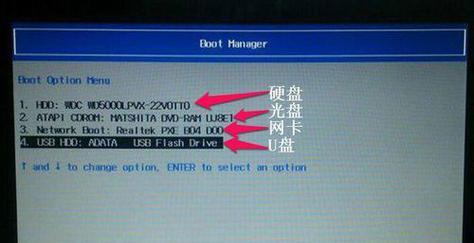
准备工作:获取安装镜像文件
1.从官方渠道下载最新版的操作系统镜像文件,并确认其完整性。
2.确保您有一根容量不小于8GB的U盘,用于制作安装U盘。
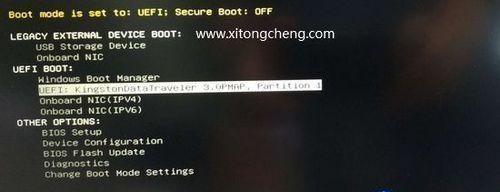
格式化U盘
1.连接U盘到计算机,打开“我的电脑”,右键点击U盘,选择“格式化”选项。
2.在格式化界面中,选择“文件系统”为FAT32,并勾选“快速格式化”选项。
3.点击“开始”按钮,等待格式化完成。

制作启动U盘
1.下载并安装“WindowsUSB/DVDDownloadTool”工具。
2.打开该工具后,选择镜像文件路径和U盘路径,并点击“开始复制”按钮。
3.等待制作过程完成,制作成功后会显示“复制完成”的提示信息。
设置BIOS启动项
1.关机后,按下电源键开机,并立即按下F2或删除键进入BIOS设置。
2.在BIOS设置界面中,找到“Boot”选项,并进入其中。
3.找到“BootMode”或“BootPriority”选项,并将其设置为“LegacySupport”或“LegacyFirst”。
4.找到“USBBoot”选项,并将其设置为第一启动项。
5.按下F10保存设置并退出BIOS。
安装系统
1.插入制作好的U盘到联想笔记本的USB接口中。
2.关机后,按下电源键开机,并立即按下F12键进入启动菜单。
3.在启动菜单中,选择U盘作为启动设备,并按下回车键。
4.根据系统安装界面的提示,进行相应的操作,例如选择语言、安装位置等。
5.等待系统安装完成,期间可能会出现重启等操作,请耐心等待。
安装完成
1.安装完成后,系统会自动重启,然后进入新安装的操作系统界面。
2.根据提示,进行一些基础设置,例如设置用户名、密码等。
3.完成所有设置后,您可以开始使用全新的操作系统了。
通过本文的教程,您已经学会了如何在联想笔记本上使用U盘安装系统。请注意,在安装过程中,务必备份重要数据,并保持电源充足和网络畅通。如果您遇到任何问题,建议查阅联想笔记本的用户手册或咨询专业人士的帮助。希望本文对您有所帮助,祝您成功安装系统!
