联想台式机U盘装机教程(详细步骤教你如何利用U盘装机)
122
2025 / 08 / 17
在许多情况下,我们可能需要重新安装或升级联想台式机的操作系统。而通过使用U盘来安装系统是一种相对简单而有效的方法。本文将为您提供一份详细的教程,以指导您如何使用U盘安装操作系统。

准备U盘和系统镜像文件
在开始安装之前,我们需要准备一枚容量足够的U盘,以及相应的系统镜像文件。请确保U盘已经备份过重要数据,并且系统镜像文件与您的联想台式机的型号和操作系统版本相匹配。
插入U盘并启动计算机
将准备好的U盘插想台式机的USB接口,并确保计算机处于关闭状态。随后,按下电源按钮启动计算机。
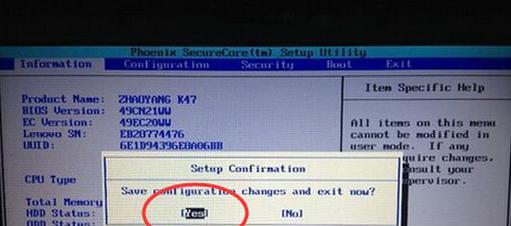
进入BIOS设置
在计算机开机过程中,按下相应的键(通常是DEL、F2或F12)进入BIOS设置界面。不同型号的联想台式机可能略有差异,请根据屏幕上的提示选择正确的按键。
调整启动顺序
在BIOS设置界面中,找到“启动”或“Boot”选项,并进入此选项。在启动选项中,您可以找到“启动顺序”或“BootSequence”的设置。将U盘移动至第一位,以确保计算机首先从U盘启动。
保存设置并重启
在调整完启动顺序后,将保存更改并退出BIOS设置界面。您需要按下相应的键(通常是F10)来保存设置。随后,计算机将会自动重新启动。
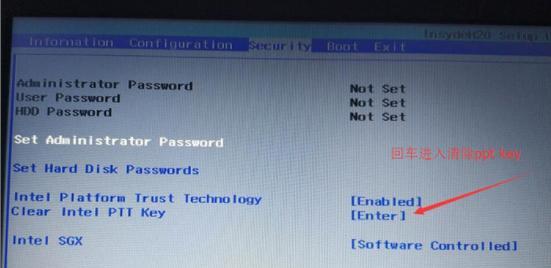
进入U盘安装界面
当计算机重新启动时,系统将自动从U盘启动,并进入U盘安装界面。您可以按照屏幕上的指示选择相应的语言和地区设置。
选择安装类型和目标硬盘
在安装界面上,您将看到不同的安装选项。根据您的需求选择合适的安装类型(通常是新安装、更新或自定义)。同时,选择安装操作系统的目标硬盘。
开始安装系统
在选择完安装类型和目标硬盘后,您可以点击“下一步”或“开始安装”来开始系统的安装过程。这个过程可能需要一些时间,请耐心等待。
系统文件的复制和安装
在安装过程中,系统将会自动复制和安装相关的文件。您只需等待,直到文件的复制和安装过程完成。
重新启动计算机
当系统文件复制和安装完成后,计算机将会自动重新启动。请确保在重新启动之前拔掉U盘,以免再次进入U盘安装界面。
系统设置和个性化
在计算机重新启动后,系统将会进行一系列的设置和个性化选项。您可以按照屏幕上的提示完成这些设置,并根据自己的需求进行个性化调整。
更新和驱动程序安装
完成系统设置后,建议您立即进行系统更新以获取最新的补丁和功能。同时,您也可以安装相关的驱动程序,以确保硬件设备的正常运行。
重要数据和文件的恢复
如果您在重新安装系统之前备份了重要数据和文件,现在可以通过相应的方法将它们恢复到计算机中。请按照您之前备份数据的方式进行操作。
安装软件和配置应用程序
当系统恢复并且重要数据已经回到计算机中后,您可以重新安装所需的软件和配置您常用的应用程序。这将使计算机恢复到您习惯的工作环境。
安装系统成功,享受全新体验
通过本文所提供的步骤,您应该已经成功地通过U盘安装了操作系统。现在,您可以轻松享受全新系统带来的流畅体验,并开始工作或娱乐。
通过本文的教程,您学习到了如何使用U盘来安装联想台式机的操作系统。这是一种相对简单而有效的方法,适用于各种型号的联想台式机。只需按照步骤准备U盘和系统镜像文件,调整启动顺序并按照安装界面上的指示操作,您就可以轻松完成系统的安装。安装系统后,请记得进行系统更新和驱动程序安装,以确保计算机的正常运行。祝您安装成功!
