如何使用USB在笔记本电脑上进行系统安装(以笔记本电脑第一次启动为例,详解USB安装系统的步骤)
148
2025 / 08 / 08
在使用HP笔记本电脑的过程中,有时候我们可能会遇到系统崩溃、病毒感染或者其他问题,此时就需要进行系统重装。而使用U盘进行系统重装是一种常见且方便的方法。本文将详细介绍在HP笔记本电脑上如何使用U盘进行系统重装。
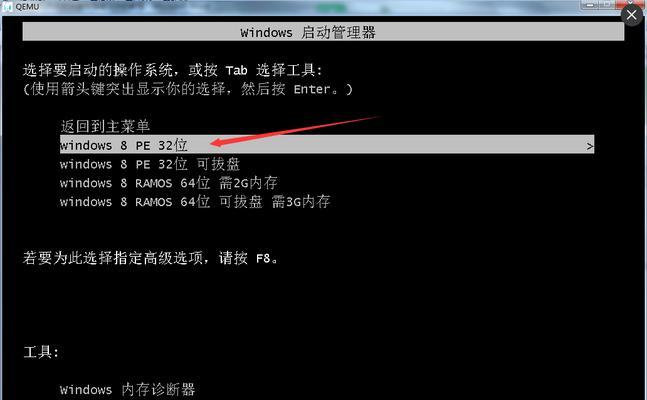
一、准备工作
1.检查系统要求
在开始U盘重装系统之前,首先要确保你的HP笔记本电脑支持通过U盘进行系统重装。可以在HP官方网站上查询对应型号的产品规格,查看是否支持。
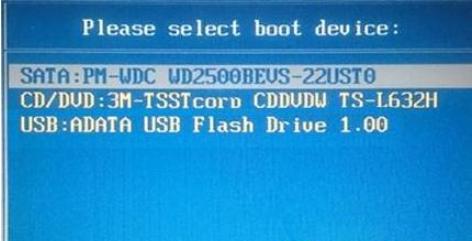
2.备份重要数据
由于系统重装会清空硬盘上的所有数据,所以在进行此操作之前,务必要备份好重要的数据,以免丢失。
3.下载系统镜像文件

从HP官方网站上下载与你的电脑型号相匹配的系统镜像文件,并将其保存到一个可访问的位置,如桌面或者U盘。
二、制作U盘安装盘
1.插入U盘
将准备好的U盘插入HP笔记本电脑的USB接口,并确保U盘没有重要数据,因为制作安装盘过程将清空U盘。
2.格式化U盘
在开始制作U盘安装盘之前,需要先格式化U盘。打开"我的电脑",右击选择U盘,然后点击"格式化"。在格式化选项中选择默认值并开始格式化。
3.创建引导U盘
使用一个专门的工具,如Rufus,选择下载好的系统镜像文件,并将其写入U盘中。确保选择正确的U盘以及镜像文件,并点击开始创建。
三、BIOS设置
1.重启笔记本电脑
在制作好U盘安装盘后,重启HP笔记本电脑。
2.进入BIOS设置
在HP笔记本电脑启动时,按下相应的按键进入BIOS设置页面,一般是F2、F10或者ESC键。根据提示进入BIOS设置。
3.修改启动顺序
在BIOS设置页面,找到"Boot"或者"启动"选项,并进入。将U盘设备移动到第一启动位置,并保存设置。
四、系统重装
1.保存修改并退出
在BIOS设置页面,保存之前所做的修改,并退出设置。
2.开机并按照提示操作
重新启动HP笔记本电脑,系统会自动从U盘启动。按照屏幕上的提示,选择语言、时区和键盘布局等设置。
3.选择安装类型
在安装类型页面,选择"自定义安装",然后选择需要安装系统的分区,并点击"下一步"。
4.等待安装完成
根据系统安装程序的指示,等待系统重装过程完成。这个过程可能需要一些时间,请耐心等待。
五、
使用U盘重装HP笔记本电脑系统是一种简单而有效的方法,可以解决各种系统问题。在进行此操作之前,请务必备份重要数据,并按照本文所述的步骤进行操作。如果有任何疑问,建议参考HP官方网站或咨询专业人员。
