华硕Windows7安装教程(华硕Windows7安装指南,让您的电脑焕然一新!)
在使用电脑的过程中,由于各种原因我们可能需要重新安装操作系统。本篇文章将以华硕Windows7安装教程为主题,为大家提供详细的步骤,帮助您轻松快捷地进行系统安装,让您的电脑焕然一新。
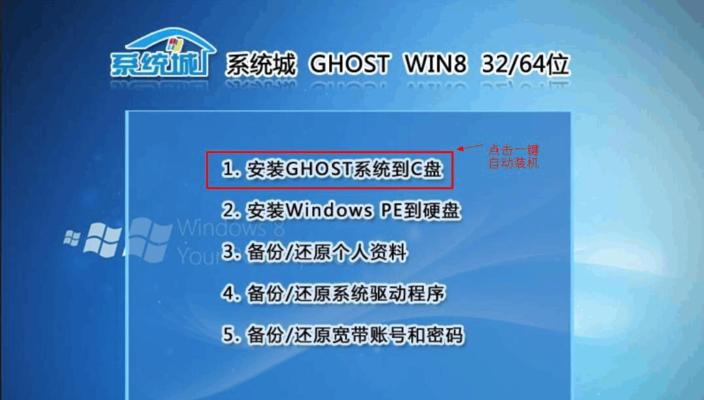
准备安装所需材料和工具
在进行安装前,我们首先需要准备好以下材料和工具:一台华硕电脑、Windows7安装光盘或USB驱动器、电源适配器、网络连接。
备份重要数据
在进行系统安装之前,务必备份您重要的数据。系统安装过程中会格式化磁盘,导致数据丢失。
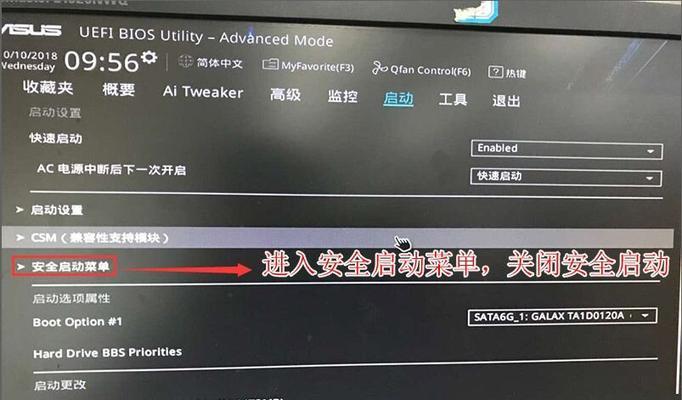
插入Windows7安装光盘或USB驱动器
将Windows7安装光盘或USB驱动器插入电脑的相应接口,并启动电脑。
选择启动顺序
启动电脑后,按下相应键(通常是F8、F12或Del键)进入BIOS设置界面,选择“Boot”或“启动”选项,将启动顺序设置为光盘或USB驱动器优先。
保存设置并重启电脑
在BIOS界面中,选择“SaveandExit”或“保存并退出”选项保存更改,并重启电脑。
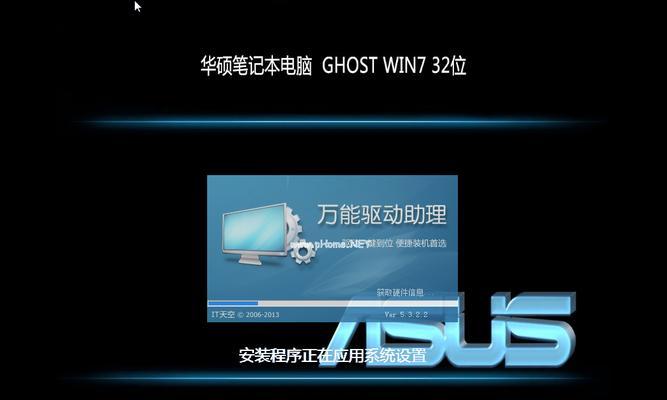
开始安装Windows7
电脑重新启动后,系统会自动引导进入Windows7安装界面。在界面上,点击“InstallNow”或“立即安装”按钮开始安装系统。
接受许可协议
在安装界面上,仔细阅读许可协议,勾选“我接受许可协议”选项,并点击“下一步”。
选择安装类型
在安装界面上,选择“Custom(自定义)”安装类型,这样可以自由地选择磁盘分区和进行其他高级设置。
选择安装磁盘
在安装界面上,选择要安装系统的磁盘分区,并点击“下一步”继续。
等待安装完成
系统开始进行文件的拷贝和安装过程,请耐心等待,直到安装完成。
输入用户名和计算机名
安装完成后,系统会要求您输入用户名和计算机名。根据个人需求,输入相应信息,并点击“下一步”。
设置密码
为了保护您的电脑安全,系统会要求您设置一个密码。输入密码并点击“下一步”。
选择时区和时间
在安装界面上,选择所在地的时区和时间,然后点击“下一步”。
更新Windows7
在安装完成后,系统会提示您是否要检查并安装更新。建议选择“是”,以确保系统的最新性能和安全性。
安装完成,享受新系统
安装过程完成后,系统会自动重启,随后您可以登录新安装的华硕Windows7系统,并开始使用了。
通过本文提供的华硕Windows7安装教程,您可以轻松快捷地进行系统安装。记得提前备份重要数据,并按照步骤准备安装所需材料和工具。选择正确的启动顺序,并根据引导进行系统安装和设置。更新系统并享受全新的华硕Windows7操作体验吧!


