如何清理DNS缓存(简单有效的方法帮你解决DNS缓存问题)
在日常使用互联网过程中,我们经常会遇到域名无法解析的问题。这很可能是由于DNS缓存造成的,而清理DNS缓存则成为解决此类问题的有效方法之一。本文将介绍一些简单有效的方法,帮助你解决DNS缓存问题。
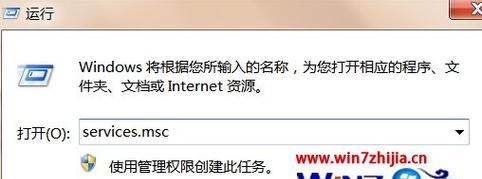
什么是DNS缓存
DNS缓存是指当我们访问一个网站时,计算机会将域名与其对应的IP地址进行映射并保存在本地的缓存中,以加快下次访问同一域名时的解析速度。
为什么需要清理DNS缓存
尽管DNS缓存的存在可以提高网页加载速度,但有时候它也会导致问题,如域名解析错误、无法访问某些网站等。这时就需要清理DNS缓存来重新获取最新的IP地址信息。
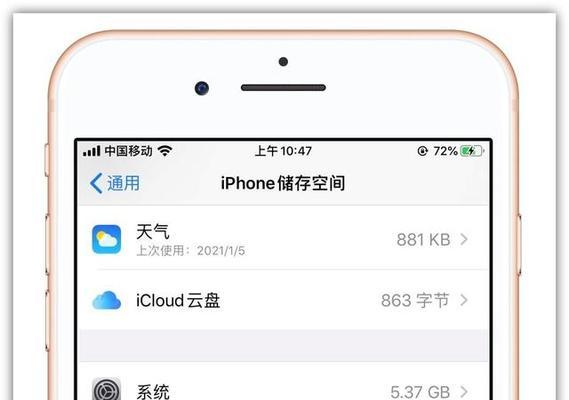
使用命令行清理DNS缓存(Windows)
通过使用命令行工具,可以简单快速地清理DNS缓存。打开命令提示符窗口;接着,在命令行中输入"ipconfig/flushdns"并按下回车键即可清理DNS缓存。
使用命令行清理DNS缓存(Mac)
Mac系统也提供了清理DNS缓存的命令行工具。打开终端,输入"sudokillall-HUPmDNSResponder"命令并按下回车键,即可清理DNS缓存。
通过图形界面清理DNS缓存(Windows)
除了使用命令行,Windows系统还提供了一种通过图形界面清理DNS缓存的方法。打开控制面板;接着,点击"网络和Internet"选项,再点击"网络和共享中心";在左侧导航栏中选择"更改适配器设置";右键点击当前正在使用的网络连接,选择"属性";在弹出的窗口中,点击"Internet协议版本4(TCP/IPv4)",再点击"属性";在弹出的窗口中点击"高级"按钮,并切换到"DNS"选项卡,点击"清除缓存"按钮即可清理DNS缓存。
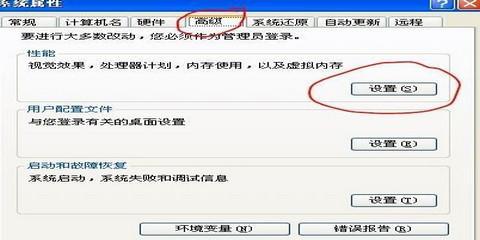
通过图形界面清理DNS缓存(Mac)
在Mac系统中,清理DNS缓存也可以通过图形界面进行。点击屏幕左上角的苹果图标,选择"系统偏好设置";接着,点击"网络"选项,在左侧选择当前正在使用的网络连接;点击右下角的"高级"按钮,在"DNS"选项卡中点击"还原"按钮即可清理DNS缓存。
通过第三方工具清理DNS缓存
除了系统自带的方法,还有一些第三方工具可以帮助我们清理DNS缓存,例如"CCleaner"等。这些工具提供了更加简单和直观的界面,适合不熟悉命令行操作的用户使用。
手机设备如何清理DNS缓存
对于手机设备,清理DNS缓存也是非常简单的。在iOS设备上,可以通过在设置中选择"无线局域网",点击当前连接的Wi-Fi名称,在弹出的窗口中选择"高级",点击"HTTP代理"并选择"自动"即可清理DNS缓存。而在Android设备上,可以通过在设置中选择"应用程序",找到"网络相关"或"连接"等选项,点击进入后找到并点击"清除数据"或"清除缓存"即可清理DNS缓存。
使用VPN来清理DNS缓存
有时候,我们可以通过使用VPN来清理DNS缓存。连接到一个可靠的VPN服务;在连接VPN之后,断开连接再重新连接网络,这将会刷新DNS缓存并解决相关问题。
清理DNS缓存的注意事项
在清理DNS缓存之前,我们需要注意以下几点:清理DNS缓存可能会导致网络连接断开,所以请确保在不影响重要任务的情况下进行操作;在清理DNS缓存后,系统将会重新获取最新的IP地址信息,这可能需要一些时间;如果清理DNS缓存后仍然遇到问题,建议联系网络服务提供商进行进一步的排查和解决。
清理DNS缓存的好处
清理DNS缓存能够帮助我们解决诸多与域名解析相关的问题,如网页无法打开、无法访问特定网站等。通过清理DNS缓存,我们可以确保获取最新的IP地址信息,保证顺畅的网络访问体验。
结合其他方法解决DNS缓存问题
除了清理DNS缓存外,还可以结合其他方法来解决DNS缓存问题。例如,可以尝试更换DNS服务器、重启路由器、修改HOSTS文件等。
如何预防DNS缓存问题
为了避免频繁遇到DNS缓存问题,我们可以采取一些预防措施。例如,定期更新操作系统、使用可靠的DNS服务器、设置较短的TTL值等。
其他常见的网络问题及解决方法
除了DNS缓存问题,我们还经常遇到其他网络问题,如网速缓慢、无法连接互联网等。这些问题也有各自的解决方法,可以提供一些相关的参考。
通过本文的介绍,我们了解到了清理DNS缓存的方法及注意事项,并且掌握了一些预防和解决DNS缓存问题的技巧。希望这些知识能够帮助你更好地应对日常网络使用中遇到的问题。


