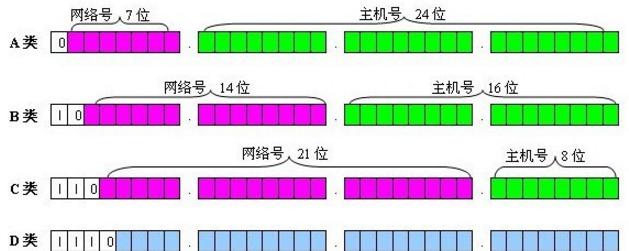Word中的分节符号使用技巧(简单操作助你完美排版文档)
在使用Word排版文档时,我们常常需要处理不同的版面布局,例如首页和正文的页眉页脚不同,或是某个章节要求单独起一页等等。为了方便操作和管理,Word提供了分节符号功能,能够帮助我们实现灵活的版面设计。本文将介绍如何使用Word的分节符号功能,让你轻松应对各种排版需求。
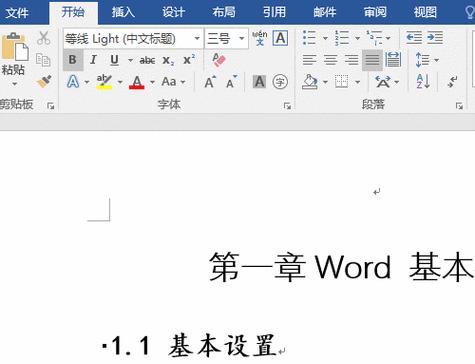
插入分节符号
修改分节符号的属性
设置首页与正文的页眉页脚不同
独立设置某个章节的页码格式
实现连续页码与不连续页码的混排
设置某个章节从新的一页开始
创建不同的封面与目录格式
单独设置某个章节的纸张方向
单独设置某个章节的纸张大小
插入分栏布局
调整不同章节之间的间距
单独设置某个章节的页面边距
隐藏或显示分节符号
删除分节符号
保存并分享你的文档排版成果
插入分节符号
在Word文档中,点击鼠标光标所在位置,选择“页面布局”选项卡,然后点击“分节符号”按钮,选择适合你需求的分节符号类型,例如“下一页”或“连续分节”。
修改分节符号的属性
在Word文档中,选择某个分节符号,点击右键,在弹出的菜单中选择“格式化分节符号”,你可以修改该分节符号的属性,如页码起始值、起始页码、页码显示格式等。
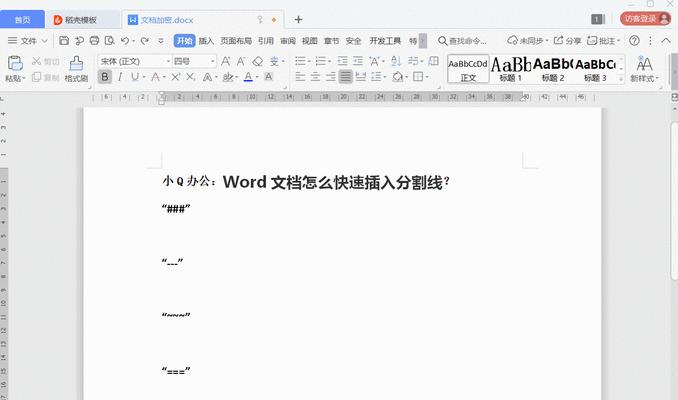
设置首页与正文的页眉页脚不同
在Word文档中,选择“页面布局”选项卡,在“页眉页脚”组中,点击“首页不同”按钮,然后设置首页的页眉页脚内容。再点击“同前”按钮,取消首页与正文的页眉页脚关联。
独立设置某个章节的页码格式
在Word文档中,找到该章节的起始位置,插入分节符号。然后在新的章节中,选择“插入”选项卡,在“页码”组中选择合适的页码格式,并进行设置。
实现连续页码与不连续页码的混排
在Word文档中,选择某个分节符号,点击右键,在弹出的菜单中选择“链接到前一节”或“不链接到前一节”,实现连续页码与不连续页码的混排。
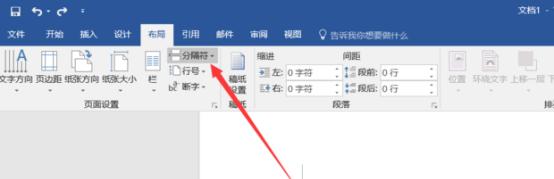
设置某个章节从新的一页开始
在Word文档中,找到该章节的起始位置,插入分节符号,然后在新的章节中选择“布局”选项卡,在“分隔”组中点击“从新的一页开始”按钮。
创建不同的封面与目录格式
在Word文档中,选择某个分节符号,点击右键,在弹出的菜单中选择“链接到前一节”,然后在新的章节中设置不同的封面和目录格式。
单独设置某个章节的纸张方向
在Word文档中,找到该章节的起始位置,插入分节符号,然后在新的章节中选择“页面布局”选项卡,在“页面设置”组中点击“纸张方向”按钮,并进行设置。
单独设置某个章节的纸张大小
在Word文档中,找到该章节的起始位置,插入分节符号,然后在新的章节中选择“页面布局”选项卡,在“页面设置”组中点击“纸张大小”按钮,并进行设置。
插入分栏布局
在Word文档中,选择某个分节符号,点击右键,在弹出的菜单中选择“链接到前一节”,然后在新的章节中选择“页面布局”选项卡,在“页面设置”组中点击“分栏”按钮,并进行设置。
调整不同章节之间的间距
在Word文档中,选择某个分节符号,点击右键,在弹出的菜单中选择“链接到前一节”,然后在新的章节中选择“布局”选项卡,在“分隔”组中点击“间距”按钮,并进行设置。
单独设置某个章节的页面边距
在Word文档中,找到该章节的起始位置,插入分节符号,然后在新的章节中选择“页面布局”选项卡,在“页面设置”组中点击“页边距”按钮,并进行设置。
隐藏或显示分节符号
在Word文档中,点击“文件”选项卡,在打开的菜单中选择“选项”,然后在弹出的对话框中选择“高级”选项,在“显示文档内容”部分勾选或取消勾选“显示分节符号”。
删除分节符号
在Word文档中,选择某个分节符号,按下“Delete”键或右键选择“删除分节符号”,即可删除该分节符号及其属性。
保存并分享你的文档排版成果
在Word文档中,点击“文件”选项卡,在打开的菜单中选择“另存为”,然后选择合适的格式和位置保存你的文档,并随意分享给他人。
通过使用Word中的分节符号功能,我们可以轻松实现不同章节的灵活排版,包括页眉页脚、页码、纸张方向和大小等,帮助我们提升文档的专业度和美观度。掌握分节符号的使用技巧,将大大提高我们在Word中的排版效率和质量。