笔记本镜像后不启动系统安装教程(解决笔记本镜像启动问题的实用指南)
165
2025 / 03 / 20
Dell笔记本在使用过程中出现无声音问题是很常见的情况。这个问题可能是由于硬件故障、驱动程序错误或操作系统配置问题等引起的。本文将介绍一些恢复技巧,帮助您快速找到并解决Dell笔记本无声音问题。

检查音量设置
确认喇叭是否被静音
检查耳机或扬声器连接
重启Dell笔记本
检查设备管理器中的音频驱动程序
更新音频驱动程序
检查操作系统声音设置
运行音频故障排除工具
检查硬件故障
检查Windows服务状态
关闭其他应用程序
检查系统更新
恢复操作系统默认设置
尝试外部音频设备
联系Dell技术支持
检查音量设置
确保笔记本音量设置不是静音状态,调整音量到适当的水平。
确认喇叭是否被静音
检查喇叭是否被无意间静音,取消静音状态。
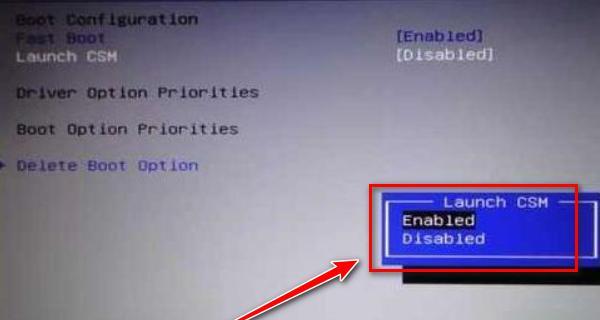
检查耳机或扬声器连接
检查耳机或扬声器是否正确连接到笔记本的音频插口,确保连接牢固。
重启Dell笔记本
有时候,重启笔记本能够解决一些临时的软件问题,尝试重启Dell笔记本后再次检查声音是否恢复。
检查设备管理器中的音频驱动程序
打开设备管理器,查看音频驱动程序是否正常工作。如有问题,尝试更新或重新安装驱动程序。
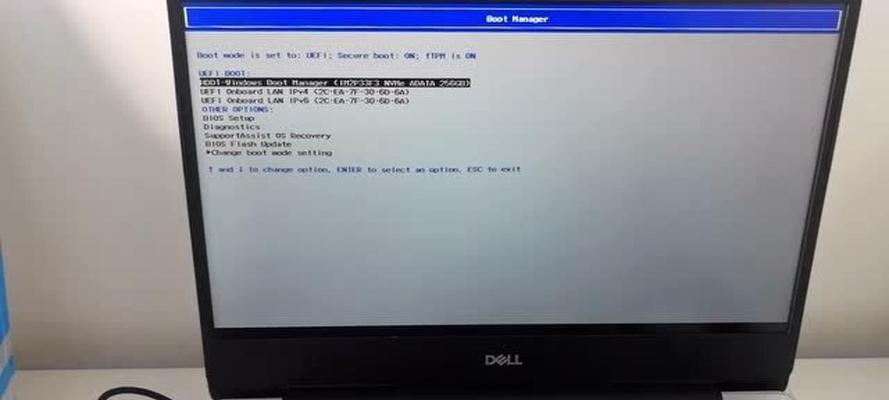
更新音频驱动程序
前往Dell官方网站下载最新的音频驱动程序,并按照说明进行安装。
检查操作系统声音设置
打开操作系统的声音设置,确保选项正确配置。
运行音频故障排除工具
操作系统通常提供内置的音频故障排除工具,运行该工具可以自动诊断和修复一些常见的音频问题。
检查硬件故障
检查喇叭或耳机是否损坏,如有损坏可能需要更换硬件。
检查Windows服务状态
确认Windows中与音频相关的服务是否正常运行。
关闭其他应用程序
关闭其他可能占用音频资源的应用程序,以确保音频设备能够正常工作。
检查系统更新
确保操作系统已经安装了最新的补丁和更新。
恢复操作系统默认设置
恢复操作系统的默认设置可能会修复一些因配置问题导致的音频问题。
尝试外部音频设备
连接外部音频设备,如耳机或扬声器,检查是否有声音输出。
联系Dell技术支持
如果以上方法都无法解决问题,建议联系Dell技术支持,寻求进一步的帮助和指导。
通过以上的恢复技巧,您可以快速找到并解决Dell笔记本无声音问题。请根据具体情况逐一尝试这些方法,并在需要时寻求专业的技术支持。
