以台式机安装Win10系统教程(详解Win10系统的安装步骤,让你的台式机焕然一新)
181
2025 / 07 / 26
在某些情况下,我们可能需要重新安装Windows7操作系统,无论是因为电脑出现故障还是想要升级到更高版本的系统。本文将介绍如何使用PE环境来安装Windows7系统ISO文件,并提供了一些注意事项,帮助您完成系统安装。

文章目录:
1.准备一个可引导的PEU盘
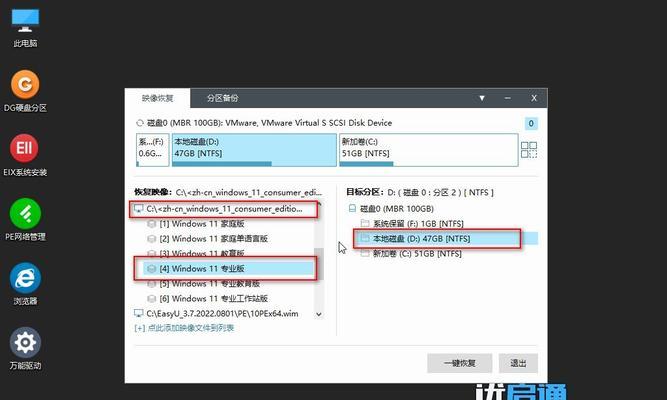
2.拥有有效的Windows7系统ISO文件
3.将PEU盘插入电脑并启动
4.进入PE环境并打开命令行工具
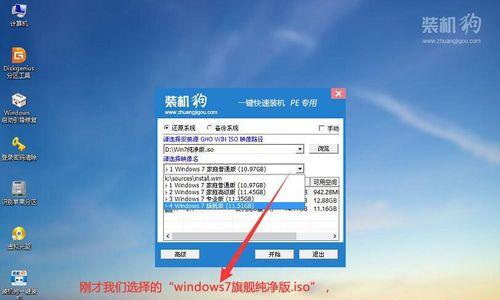
5.格式化并分区您的硬盘
6.挂载Win7ISO文件
7.将ISO文件内容复制到硬盘
8.设置引导顺序为硬盘启动
9.重启电脑,进入硬盘启动模式
10.开始Win7系统的安装程序
11.根据提示进行操作系统安装设置
12.安装驱动程序和常用软件
13.更新系统和驱动程序
14.还原个人数据和应用程序
15.最后一步:优化和配置新安装的Win7系统
1.准备一个可引导的PEU盘:您需要准备一个可引导的PEU盘,以便能够启动计算机并进入PE环境。可以使用第三方软件制作PEU盘或者通过Windows官方工具创建。
2.拥有有效的Windows7系统ISO文件:确保您拥有有效的Windows7系统ISO文件,这是您将要安装的操作系统。
3.将PEU盘插入电脑并启动:将准备好的PEU盘插入电脑的USB接口,然后重启计算机。确保在BIOS设置中将U盘作为启动设备。
4.进入PE环境并打开命令行工具:当计算机重新启动时,系统将从PEU盘引导,进入PE环境。找到命令行工具并打开。
5.格式化并分区您的硬盘:在命令行中输入diskpart命令,进入磁盘分区工具。使用相应命令格式化硬盘并创建所需的分区。
6.挂载Win7ISO文件:使用命令行工具将Windows7系统ISO文件挂载到虚拟光驱中,以便访问其中的文件。
7.将ISO文件内容复制到硬盘:在命令行中使用xcopy或robocopy命令将ISO文件中的所有内容复制到硬盘的相应分区中。
8.设置引导顺序为硬盘启动:在命令行中使用bcdedit命令设置引导顺序为硬盘启动,确保电脑下次重启后从硬盘引导。
9.重启电脑,进入硬盘启动模式:拔掉PEU盘后重启电脑,此时系统将从硬盘启动,进入Windows7系统安装环境。
10.开始Win7系统的安装程序:根据屏幕上的提示选择相应的语言、时间和货币格式,并点击“下一步”按钮。
11.根据提示进行操作系统安装设置:根据个人喜好选择安装类型(自定义或升级)以及系统安装位置,接着按照提示填写相关信息并等待系统安装完成。
12.安装驱动程序和常用软件:系统安装完成后,根据需要安装相应的硬件驱动程序和常用软件,以保证计算机的正常运行和工作效率。
13.更新系统和驱动程序:连接互联网后,及时更新系统和驱动程序,以获取最新的功能和修复已知问题。
14.还原个人数据和应用程序:如果您之前备份了个人数据和应用程序,现在可以进行还原操作,确保您的数据和软件恢复到新安装的系统中。
15.最后一步:优化和配置新安装的Win7系统:根据个人需求进行系统优化和配置,例如更改电源管理设置、安装安全软件、调整界面设置等等。
通过本文提供的详细步骤,您可以轻松地使用PE环境安装Windows7系统ISO文件。在安装过程中,请确保备份重要数据,并根据需要选择相应的系统配置和优化,以获得更好的使用体验。记住,系统安装后及时更新系统和驱动程序,以确保系统的稳定性和安全性。
