在Windows7上安装IIS服务器的详细步骤(简单易懂的教程帮助你快速搭建IIS服务器)
在如今数字化时代,搭建自己的网站或者开发Web应用已经成为许多人的需求。而IIS(InternetInformationServices)是微软提供的一款强大的Web服务器软件,可以帮助用户快速构建和托管Web应用。本文将详细介绍如何在Windows7操作系统上安装IIS服务器,帮助读者轻松实现搭建自己的Web服务器的目标。
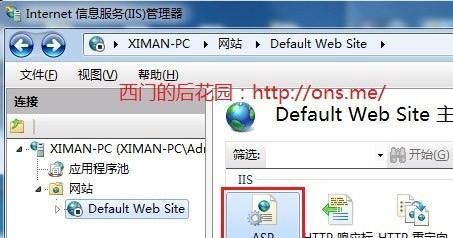
1.检查操作系统版本兼容性
在开始安装IIS之前,首先需要确认你的Windows7操作系统版本是否兼容IIS。IIS仅支持Windows7Professional、Enterprise和Ultimate版本。
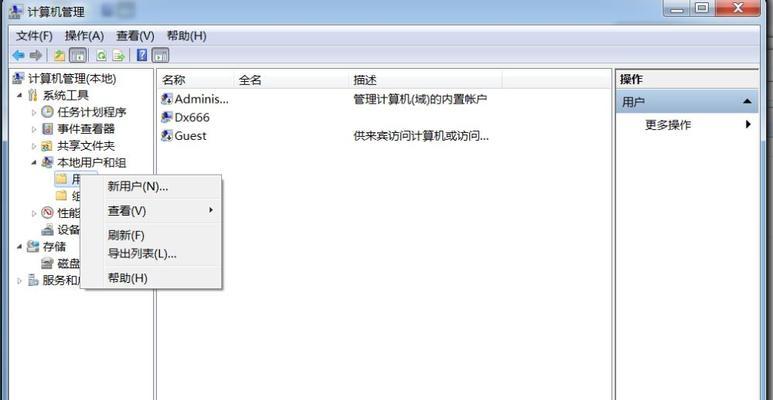
2.打开控制面板
点击开始菜单,选择控制面板,以便进行后续的IIS服务器安装配置操作。
3.打开“程序和功能”窗口
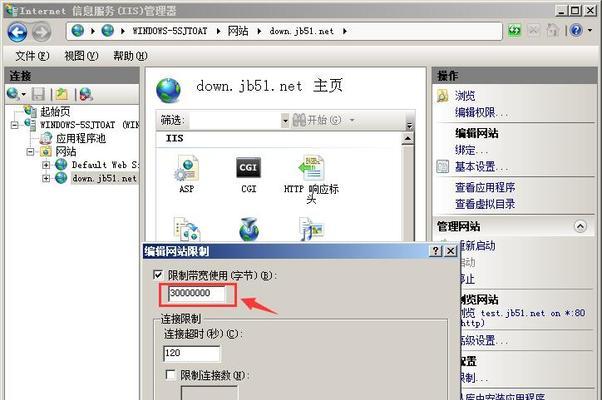
在控制面板中,点击“程序”类别下的“程序和功能”选项,以便打开相关窗口。
4.启用或禁用Windows功能
在“程序和功能”窗口中,点击左侧面板中的“启用或关闭Windows功能”链接,以便进行IIS的启用或禁用操作。
5.找到并勾选IIS服务器
在“启用或禁用Windows功能”窗口中,找到并勾选“InternetInformationServices”选项。同时,展开其子菜单,确保所有相关的子选项也被勾选。
6.安装必需组件
在IIS服务器的子选项中,可以选择安装你所需要的组件。默认情况下,IIS将安装一些常用的组件,但你也可以根据自己的需求进行个性化选择。
7.安装IIS服务器
在选择完所需组件后,点击“确定”按钮,系统将自动进行IIS服务器的安装过程。过程可能需要一些时间,请耐心等待。
8.检查IIS安装是否成功
安装完成后,打开浏览器,输入“localhost”或者“127.0.0.1”的地址,以便检查IIS服务器是否成功安装。如果出现IIS的默认欢迎页面,则说明安装成功。
9.配置IIS服务器
安装成功后,可以通过IIS管理器对服务器进行配置。打开“控制面板”,选择“系统和安全”,然后点击“管理工具”下的“Internet信息服务(IIS)管理器”选项。
10.添加网站
在IIS管理器中,右键点击“网站”,选择“添加网站”,以便创建一个新的网站。
11.配置网站绑定
在添加网站窗口中,填写网站的名称和物理路径,并设置网站绑定的端口号。
12.设置默认文档
在网站属性中,点击“默认文档”,并设置网站的默认文档,例如index.html或default.aspx。
13.配置权限和身份验证
在网站属性中,点击“身份验证”,根据需要启用或禁用不同的身份验证方式,并设置适当的权限。
14.重启IIS服务器
完成以上配置后,右键点击“网站”,选择“重新启动”,以便应用所有更改。
15.测试网站访问
通过浏览器访问你的网站,输入指定的地址和端口号,以确保你的网站能够正常访问。
通过本文的详细步骤,你可以轻松在Windows7上安装和配置IIS服务器,搭建自己的Web服务器。无论是个人网站还是开发Web应用,IIS都可以帮助你实现这些目标。希望本教程对你有所帮助,祝你成功搭建属于自己的Web服务器。


