使用U盘制作Win8系统教程(简单易懂的教程带你轻松制作自己的Win8系统安装U盘)
314
2024 / 07 / 06
随着技术的进步和Windows操作系统的更新,很多电脑用户需要重新安装或升级系统。制作一个Win10系统安装U盘可以帮助用户快速进行安装,并且在多台设备上使用。本文将详细介绍制作Win10系统安装U盘的步骤,帮助读者轻松完成。
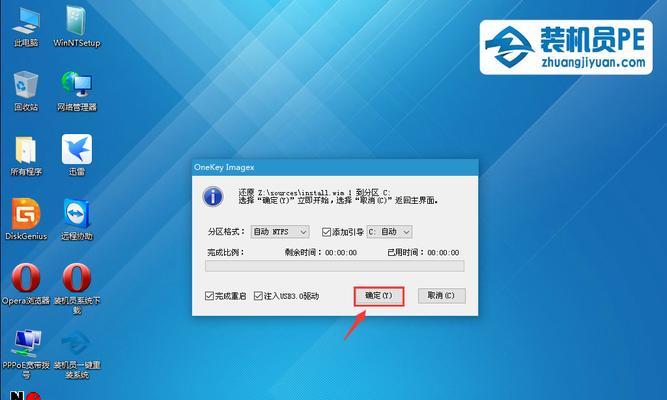
一、购买合适的U盘
在制作Win10系统安装U盘之前,首先需要购买一个适合的U盘。推荐选择容量大于8GB,速度较快的U盘,以确保安装过程的流畅进行。
二、下载Win10系统镜像文件
在制作Win10系统安装U盘之前,需要先下载Win10系统的镜像文件。可以在Microsoft官网上下载最新版本的Win10系统镜像文件,并保存到计算机的硬盘上。

三、下载并安装Rufus软件
Rufus是一款免费、简单易用的U盘制作工具。在制作Win10系统安装U盘之前,需要先下载并安装Rufus软件。
四、打开Rufus软件
在下载并安装完成Rufus软件后,打开该软件。
五、选择U盘
在Rufus软件界面中,首先需要选择正确的U盘。点击下拉菜单,选择插入计算机的U盘。
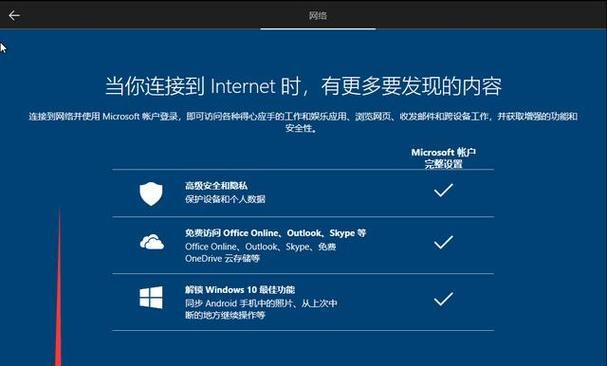
六、选择Win10系统镜像文件
在Rufus软件界面中,找到“引导选择”选项,点击旁边的“选择”按钮。在弹出的窗口中,找到之前下载并保存好的Win10系统镜像文件,并选择打开。
七、设置U盘分区格式和文件系统
在Rufus软件界面中,找到“格式化选项”下的“创建一个启动磁盘使用”的复选框,勾选该选项。然后选择“文件系统”为“NTFS”,点击开始按钮。
八、警告提示
在Rufus软件界面中,会弹出一个警告提示框,上面显示“所有数据都将被删除。继续吗?”。确认没有重要数据后,点击确定。
九、制作安装U盘
Rufus软件开始制作安装U盘,在制作过程中请不要拔出U盘或关闭Rufus软件。
十、制作完成提示
制作完成后,Rufus软件会弹出一个提示窗口,上面显示“操作已完成”。此时可以关闭Rufus软件。
十一、安装Win10系统
将制作好的Win10系统安装U盘插入需要安装系统的电脑中,重启电脑并进入BIOS界面,设置从U盘启动。按照提示完成Win10系统的安装。
十二、安装驱动和软件
安装完成Win10系统后,还需要安装相应的驱动和常用软件,以保证电脑的正常运行。
十三、备份重要文件
在安装系统之前,请务必备份好重要的文件和数据,以防止数据丢失。
十四、注意事项
在制作Win10系统安装U盘时,注意选择正确的U盘和Win10系统镜像文件,确保操作过程准确无误。
十五、享受Win10系统
通过制作Win10系统安装U盘,可以轻松快速地安装或升级系统,为您的电脑带来全新的体验。
制作Win10系统安装U盘是非常简单的,只需要几个步骤即可完成。通过本文的指导,相信读者已经掌握了制作Win10系统安装U盘的方法。快去制作一个属于自己的安装U盘吧!
