手动Ghost系统教程(一步步教你如何手动Ghost还原系统)
257
2024 / 07 / 08
随着我们的电脑使用时间的增长,系统的运行速度会逐渐变慢,软件的安装卸载会导致系统文件的损坏,甚至不可避免地出现一些无法解决的系统错误。为了避免重装系统带来的麻烦和数据丢失风险,我们可以使用Ghost手动还原系统来快速恢复到一个稳定的状态。本文将详细介绍如何使用Ghost手动还原系统。
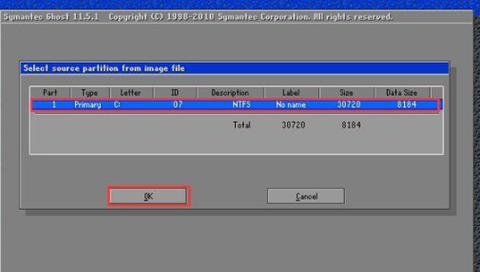
准备Ghost工具和系统备份
内容1:我们需要下载并安装Ghost工具到我们的电脑上。我们需要进行一次完整的系统备份,包括操作系统和所有重要数据文件。确保备份文件存储在一个可靠和安全的位置,以防止数据丢失。
创建Ghost启动盘
内容2:接下来,我们需要创建一个Ghost启动盘,这样我们就可以在系统无法正常启动时使用该启动盘进入Ghost工具界面。我们可以通过下载Ghost启动盘制作工具,并按照工具提供的说明进行操作,将Ghost工具和系统备份文件写入启动盘。
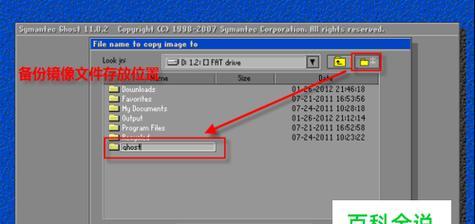
进入Ghost工具界面
内容3:将Ghost启动盘插入电脑后,重启电脑并按照提示进入BIOS设置。将启动选项设置为从USB设备启动,保存设置并重启电脑。此时,系统将从Ghost启动盘启动,并进入Ghost工具界面。
选择还原系统的备份文件
内容4:在Ghost工具界面上,我们可以看到系统备份文件的列表。选择我们之前创建的备份文件,并确认选择。在这一步中,请确保选择正确的备份文件,以免误操作导致数据丢失。
选择还原系统的目标位置
内容5:在选择备份文件后,Ghost会要求我们选择还原系统的目标位置。这是非常重要的一步,我们需要仔细选择,确保系统还原后不会覆盖掉重要数据。
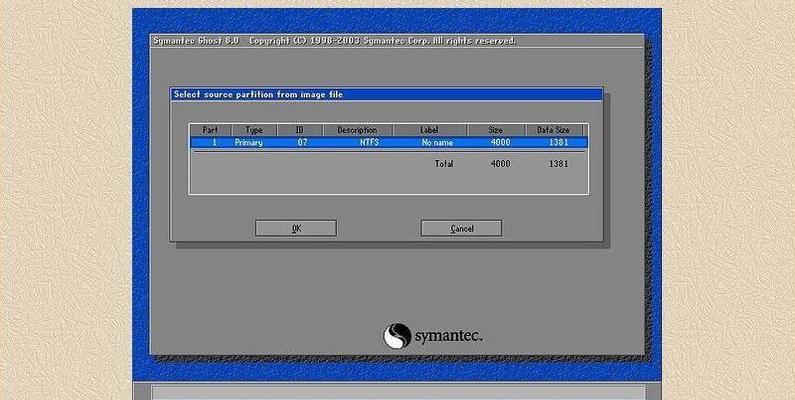
开始还原系统
内容6:确认目标位置后,我们点击“开始”按钮,Ghost将开始还原系统的过程。这个过程可能会花费一定的时间,取决于系统备份文件的大小和电脑性能。
等待系统还原完成
内容7:在系统还原的过程中,我们需要耐心等待。期间,不要进行其他操作,以免干扰还原过程。当Ghost工具显示还原完成后,我们可以点击“确定”按钮并重新启动电脑。
系统重启并自动进入恢复后的系统
内容8:在电脑重新启动后,我们会发现系统已经恢复到之前备份的状态。这意味着我们的系统已经重焕生机,可以继续正常使用了。
检查系统是否完整恢复
内容9:为了确保系统已经完整恢复,我们可以打开一些常用软件和文件,检查它们是否正常运行和打开。如果遇到任何异常情况,我们可以尝试重新进行还原操作。
更新系统和软件
内容10:在系统还原完成后,我们需要及时更新系统和软件以修复可能存在的漏洞和bug,并提高系统的安全性和稳定性。
备份重要数据和文件
内容11:为了避免未来的系统问题带来的麻烦,我们应该定期备份重要数据和文件,并存储在可靠和安全的位置。这样,在遇到类似问题时,我们可以更快速地恢复到一个稳定的状态。
定期清理电脑垃圾和优化系统
内容12:除了定期备份和恢复系统外,我们还应该定期清理电脑垃圾文件和优化系统,以保持系统的良好运行状态。可以使用一些优化工具来帮助我们完成这些任务。
避免频繁安装和卸载软件
内容13:频繁安装和卸载软件会增加系统文件的损坏风险,因此我们应该避免这种行为。在安装软件之前,我们可以先进行一次系统备份,以防止安装过程中出现问题。
及时更新系统补丁
内容14:为了保护系统安全,我们应该及时更新系统补丁和安全补丁,以修复潜在的漏洞和弱点。这样可以减少系统受到恶意攻击的风险。
内容15:通过使用Ghost手动还原系统,我们可以快速恢复到一个稳定和完整的状态,避免了重装系统带来的麻烦和数据丢失风险。同时,我们还可以通过定期备份和优化系统来预防未来可能出现的问题,保持系统的良好运行状态。
