电脑多次输入错误引发的问题及解决方法(解读多次输入错误所带来的负面影响,并提供有效解决方法)
105
2025 / 08 / 27
在某些情况下,我们可能需要重新安装操作系统或者升级到最新的版本。而使用U盘进行安装是一种简便快捷的方式,本文将教你如何使用U盘在Mac电脑上安装操作系统。

1.选择合适的U盘:使用U盘安装操作系统时,首先需要选择一个合适的U盘。建议使用容量大于8GB的高速U盘,确保足够的存储空间和传输速度。
2.下载操作系统镜像文件:在安装操作系统之前,你需要下载一个与你的Mac电脑型号对应的操作系统镜像文件。可以从苹果官方网站或其他可信渠道下载。

3.格式化U盘为MacOS扩展格式:在将U盘用作安装介质之前,需要将其格式化为适用于Mac的文件系统。在“应用程序-实用工具”中打开“磁盘工具”,选择U盘,在选项中选择“抹掉”,然后选择“MacOS扩展(日志式)”格式并点击“抹掉”按钮。
4.准备U盘安装介质:打开“终端”应用程序,输入命令“sudo/Applications/Install\macOS\Mojave.app/Contents/Resources/createinstallmedia--volume/Volumes/MyVolume”,其中“/Applications/Install\macOS\Mojave.app”为你下载的操作系统镜像文件路径,“/Volumes/MyVolume”为你的U盘路径。
5.输入管理员密码:在上一步中输入命令后,终端会要求输入管理员密码。输入密码后按回车键,系统会开始创建U盘安装介质,此过程需要一些时间,请耐心等待。
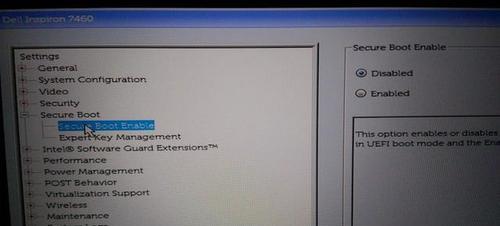
6.重启电脑:当U盘安装介质创建完毕后,终端会显示一条“Installmedianowavailable”的信息。此时,你可以关闭终端,并重新启动你的Mac电脑。
7.进入恢复模式:在Mac电脑重新启动后,按住“Command+R”键不放,直到出现苹果标志或进入恢复模式界面。
8.选择启动磁盘:在恢复模式界面中,选择“磁盘工具”并点击“继续”。然后在左侧列表中选择你的Mac硬盘,并点击上方的“抹掉”选项。
9.格式化硬盘为MacOS扩展格式:在弹出的窗口中,选择“MacOS扩展(日志式)”格式,并为你的硬盘命名。最后点击“抹掉”按钮,确认格式化操作。
10.选择安装操作系统:完成硬盘格式化后,关闭磁盘工具窗口,回到恢复模式界面。选择“重新安装macOS”,然后按照提示进行操作系统的安装。
11.选择安装位置:在安装过程中,系统会要求你选择安装位置。选择刚才格式化的Mac硬盘,并点击“继续”按钮。
12.完成操作系统安装:根据系统提示进行操作系统的安装,此过程需要一些时间,请耐心等待。
13.设置初始配置:操作系统安装完成后,按照系统提示进行初始设置,包括网络连接、AppleID登录等。
14.更新系统和软件:完成初始配置后,打开AppStore并更新系统和软件,确保你的Mac电脑始终处于最新的状态。
15.恢复个人文件和设置:如果之前有备份个人文件和设置,可以通过TimeMachine或其他备份工具恢复这些文件和设置,以便更好地使用你的Mac电脑。
通过本文的步骤,你可以轻松地使用U盘在Mac电脑上安装操作系统。记住在操作过程中保持耐心,并确保按照提示进行正确的操作。祝你成功安装新的操作系统!
