手动设置目录页码的方法(简单易行的目录页码设置技巧)
在撰写文章、论文或报告时,目录页码的正确设置是非常重要的,它可以使读者更方便地浏览和查找所需内容。尽管大多数文档处理软件都自动为目录生成页码,但有时手动设置目录页码可能会更方便和灵活。本文将介绍一些简单易行的手动设置目录页码的方法,让您在编写长文档时能够更好地控制目录的样式和布局。
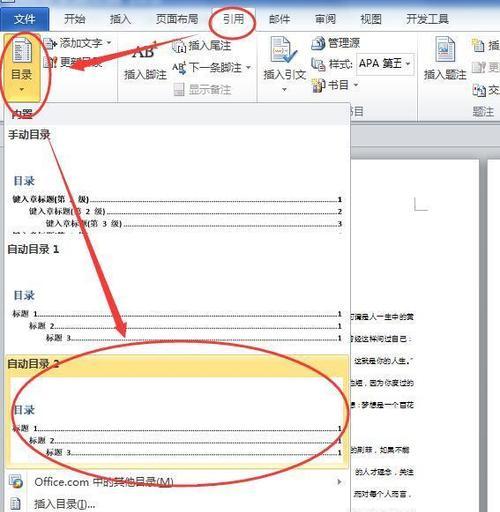
1.设置目录样式
打开文档并定位到目录页码所在的位置。选择“插入”选项卡,在“页码”组中找到“目录页码”选项,并点击它。在弹出的对话框中选择合适的目录样式,如数字、字母或自定义。
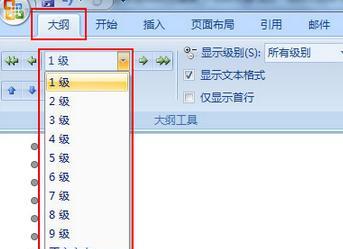
2.增加目录标题
在设置好目录样式后,您需要为每个章节或节增加相应的目录标题。将光标定位到相应章节或节的标题处,选择“引用”选项卡,然后点击“添加文本”按钮。输入相应的章节或节名称,并按需进行格式设置。
3.设置目录级别
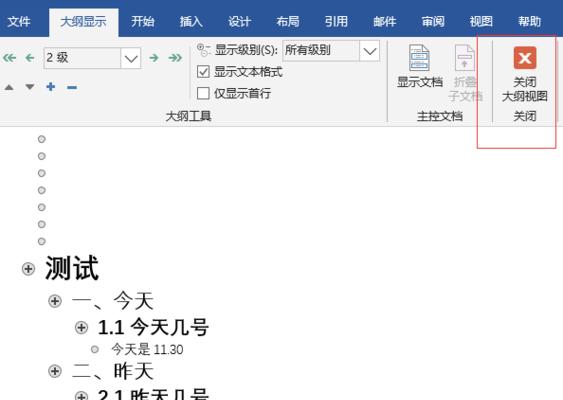
为了使目录能够正确显示各级标题和对应的页码,您需要为每个章节或节设置正确的目录级别。选择相应的章节或节标题,然后在“引用”选项卡的“目录”组中点击“级别”按钮。选择适当的级别,确保主标题为第一级,副标题为第二级,以此类推。
4.添加目录内容
在完成所有章节或节的标题和级别设置后,选择“引用”选项卡中的“目录”组,点击“目录”按钮即可将目录自动插入到文档中。如果您需要自定义目录样式或布局,可以选择“自定义目录”选项,并按需进行设置。
5.手动调整页码
如果您需要手动设置目录页码,可以通过以下方法进行调整。在打印或输出前,将光标定位到目录页码处,选择“插入”选项卡中的“页码”按钮。在弹出的对话框中选择“当前位置”,并输入所需的页码。
6.增加空白页
为了使目录页码正确显示,您可能需要在、引言或其他章节之间插入空白页。选择相应章节或节标题之前的位置,选择“插入”选项卡中的“分隔符”按钮,然后点击“下一页”。这样就会在该位置插入一个空白页,确保目录页码的连续性。
7.手动修改目录样式
如果默认的目录样式无法满足您的需求,您可以手动修改目录样式。选择“引用”选项卡中的“目录”组,点击“自定义目录”按钮。在弹出的对话框中,可以自定义标题、字体、格式等样式,以满足特定的排版要求。
8.预览目录
在设置目录页码后,您可以通过预览来确保目录的正确性。选择“视图”选项卡中的“导航窗格”按钮,在导航窗格中选择“目录”选项卡,即可实时预览目录样式和页码。
9.打印或输出文档
在确认目录设置无误后,您可以打印或输出文档。选择“文件”选项卡中的“打印”或“另存为PDF”选项,并按需进行设置。确保选择正确的页面范围和目录页码的正确显示。
10.注意事项
在手动设置目录页码时,需要注意以下事项:确保每个章节或节标题都有唯一的名称;避免在目录之后增加或删除章节或节;确保目录页码的连续性和准确性;在插入空白页后,手动调整页面布局。
11.保存设置
如果您需要在将来的文档中使用相同的目录设置,建议保存当前设置为模板。选择“文件”选项卡中的“另存为”选项,选择“模板”文件夹,然后保存为“目录模板”。这样,在创建新文档时,可以选择该模板并应用相应的目录设置。
12.常见问题解答
在手动设置目录页码过程中,可能会遇到一些常见问题。例如,页码不连续、目录标题层级错误等。在遇到问题时,您可以查阅文档处理软件的帮助文档或搜索相关教程以解决问题。
13.目录样式调整
如果在完成目录设置后需要调整样式或布局,可以随时进行修改。选择“引用”选项卡中的“目录”组,点击“自定义目录”按钮。在弹出的对话框中进行相应的修改,然后更新目录即可。
14.实践与反馈
在使用手动设置目录页码的方法时,建议多进行实践和尝试,并根据实际需求进行调整。如果在使用过程中遇到问题或有改进意见,也欢迎提供反馈,以便改进和完善本方法。
15.结语
通过手动设置目录页码,您可以更好地控制目录的样式和布局,以适应不同的排版需求。本文介绍了一些简单易行的方法和技巧,希望能够帮助您在编写长文档时更方便地设置目录页码,并提升文档的可读性和易用性。


