如何使用电脑恢复原来的系统还原(一步步教你如何利用系统还原功能恢复电脑到先前状态)
在电脑使用过程中,我们经常会遇到各种问题,例如电脑运行缓慢、程序崩溃、文件丢失等。而有时候,我们可能会希望将电脑恢复到先前的正常状态,以解决这些问题。在这篇文章中,我们将详细介绍如何使用电脑的系统还原功能来恢复原来的系统。
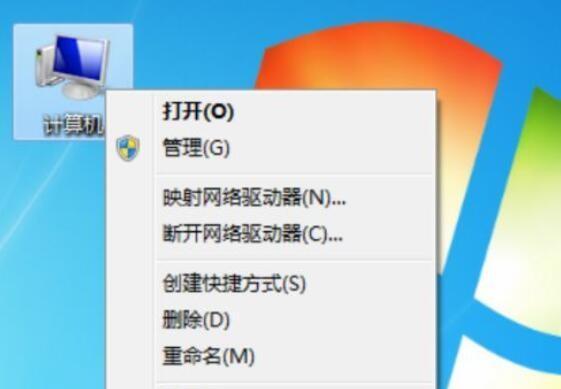
1.什么是系统还原?
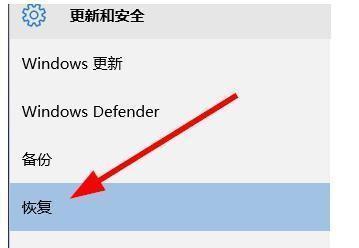
系统还原是电脑提供的一种功能,可以将电脑恢复到先前的状态,包括系统文件、设置和安装的程序等。
2.如何打开系统还原?
点击“开始”菜单,然后选择“控制面板”。在控制面板中,找到并点击“系统和安全”选项。接下来,点击“系统”选项,然后再点击左侧的“系统保护”链接。在弹出的窗口中,可以看到“系统保护”选项卡,在该选项卡中找到“系统还原”按钮。
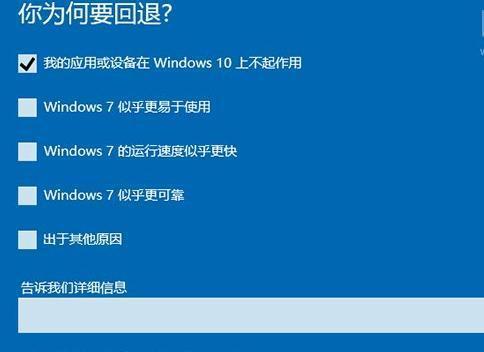
3.选择恢复点
在打开的系统还原窗口中,会显示可用的恢复点列表。用户可以选择一个合适的恢复点,通常建议选择最近的一个,以确保将电脑恢复到最近的正常状态。
4.确认还原操作
在选择恢复点后,点击“下一步”按钮,并在弹出的确认窗口中再次点击“下一步”。在确认窗口中,还可以看到所选恢复点的详细信息,例如恢复范围和将受影响的文件等。
5.开始恢复
点击“完成”按钮后,系统还原过程将开始。此时,电脑将会自动重启,并开始进行还原操作。这个过程可能需要一些时间,请耐心等待。
6.等待恢复完成
在系统还原过程中,电脑将会显示进度条,以显示还原的进程。用户只需要等待恢复完成即可。
7.还原完成后的注意事项
在系统还原完成后,电脑将会重启到先前的状态。用户需要注意一些可能的变化,例如之前安装的程序可能会被删除或需要重新安装。
8.数据备份
在进行系统还原之前,建议用户提前备份重要的文件和数据。因为系统还原过程可能会导致文件丢失或覆盖,所以备份是非常必要的。
9.恢复点的创建
为了能够在需要时进行系统还原,用户可以定期创建恢复点。在系统还原设置中,可以选择自动创建恢复点或手动创建恢复点。
10.系统还原的局限性
值得注意的是,系统还原并不是解决所有问题的方法。有些问题可能需要其他解决方案,例如重新安装操作系统或修复软件故障。
11.防止系统问题的措施
为了减少需要使用系统还原的情况,用户可以采取一些预防措施,例如定期清理电脑垃圾文件、及时更新系统和软件、安装可靠的杀毒软件等。
12.面临无法解决的问题
如果在使用电脑时遇到了无法解决的问题,建议寻求专业人士的帮助。他们可能能够提供更专业的解决方案。
13.远程协助
在一些情况下,用户可以通过远程协助来解决问题。远程协助是一种技术支持方式,通过网络连接来进行故障排除和解决。
14.学习相关知识
对于那些希望更深入了解电脑系统和故障排除的人来说,学习一些相关的知识是非常有益的。有许多在线资源和教程可以帮助用户学习这些知识。
15.
通过使用电脑的系统还原功能,用户可以方便地将电脑恢复到先前的正常状态。但是,在进行系统还原之前,用户需要注意备份重要文件、选择合适的恢复点以及关注可能的变化。此外,系统还原并不是解决所有问题的方法,用户还应该学习一些相关的知识以增强自己的故障排除能力。


