电脑启用无线网络连接的方法(简单快捷,轻松连接网络)
169
2025 / 07 / 10
在现代社会,无线网络成为了我们生活和工作中不可或缺的一部分。无线网络让我们能够随时随地上网,方便快捷。然而,对于习惯使用台式电脑的人来说,要将其连接到无线网络可能会有些困惑。本文将为大家介绍如何在台式电脑上连接无线网络,并提供一些简易步骤,帮助您轻松完成这一任务。
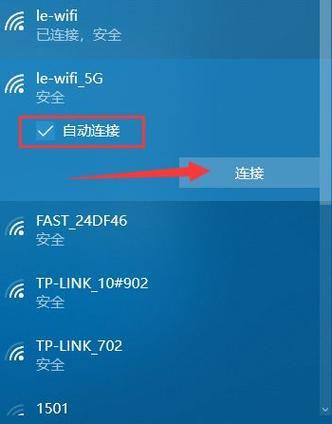
一、检查设备和信号
二、确认无线适配器状态
三、连接并选择无线网络
四、输入网络密码
五、等待连接完成
六、检查连接状态
七、优化无线信号
八、调整设备位置
九、减少干扰源
十、更新驱动程序
十一、设置自动连接
十二、更改网络名称和密码
十三、添加网络范围扩展器
十四、尝试使用有线连接
十五、
第一段:检查设备和信号
在开始连接无线网络之前,首先要确保台式电脑的设备完好并且有稳定的信号。检查无线适配器是否正确插入,并检查设备的电源和信号灯。
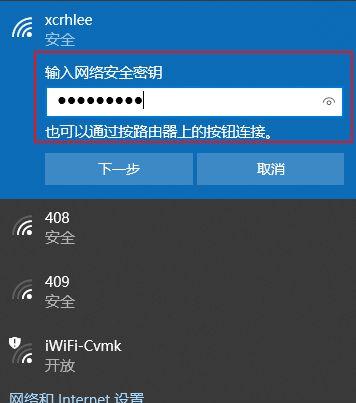
第二段:确认无线适配器状态
打开电脑的控制面板,点击网络和Internet选项,然后点击网络和共享中心。在左侧的窗口中,点击“更改适配器设置”,确保无线适配器已启用。
第三段:连接并选择无线网络
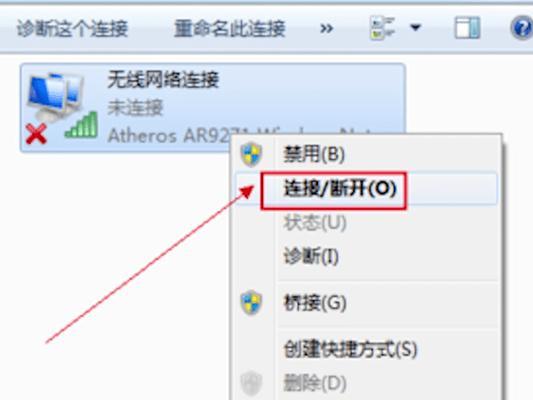
在电脑右下角的任务栏上找到无线网络图标,点击它以打开网络列表。找到您要连接的无线网络,并点击“连接”。
第四段:输入网络密码
如果您连接的是需要密码的无线网络,在弹出的窗口中输入正确的密码,并勾选“自动连接”。
第五段:等待连接完成
一旦您输入了正确的密码,电脑将开始连接到无线网络。在连接成功之前,可能需要等待片刻。
第六段:检查连接状态
一旦成功连接到无线网络,电脑右下角的任务栏上的无线网络图标将显示已连接的状态。
第七段:优化无线信号
如果您发现无线信号不稳定或弱,可以采取一些措施来优化信号质量。调整设备位置以更好地接收信号。
第八段:调整设备位置
尝试将无线路由器和电脑之间的距离缩短,并确保无线路由器没有被其他物体阻挡。
第九段:减少干扰源
附近的其他电子设备(如微波炉、蓝牙设备)可能会干扰无线信号。尝试将这些设备远离无线路由器,以减少干扰。
第十段:更新驱动程序
在设备管理器中查找无线适配器,并检查是否有更新的驱动程序可用。如果有更新的驱动程序,及时进行更新以提高连接质量。
第十一段:设置自动连接
如果您经常使用同一个无线网络,可以设置电脑自动连接该网络。在网络列表中找到该网络,右键点击选择“属性”,然后勾选“自动连接”。
第十二段:更改网络名称和密码
如果您想要更改当前连接的无线网络的名称或密码,可以在网络列表中找到该网络,右键点击选择“属性”,然后在相应的选项中进行更改。
第十三段:添加网络范围扩展器
如果您发现无线信号覆盖范围较小,可以考虑添加一个网络范围扩展器。这样可以增加无线信号的覆盖范围,使得更远处的设备也能连接上无线网络。
第十四段:尝试使用有线连接
如果无线网络连接出现问题,可以尝试使用有线连接。通过使用以太网线连接电脑和无线路由器,可以确保稳定的网络连接。
第十五段:
通过本文提供的简易步骤,您应该能够轻松地在台式电脑上连接无线网络。请按照上述步骤逐一操作,如果遇到问题,可以随时寻求技术支持。享受您的无线网络吧!
