详解如何更换SSD固态硬盘并安装系统(一步步教你更换SSD固态硬盘,轻松装好系统)
SSD固态硬盘以其高速读写、低功耗、抗震抗摔等特点,成为越来越多电脑用户的选择。然而,对于那些想要将SSD固态硬盘作为系统盘的用户来说,更换SSD并安装系统可能是一个相对陌生的过程。本文将以详细的步骤和图文并茂的方式,教你如何更换SSD固态硬盘并成功安装系统。
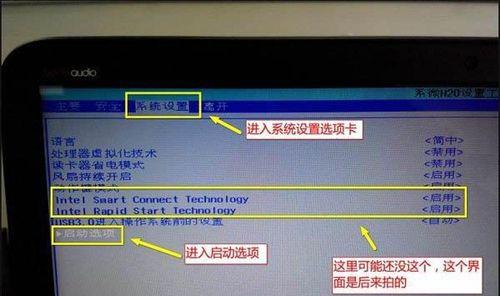
一、备份重要数据
在进行更换SSD固态硬盘之前,首先要做的是备份重要数据。可以通过外部硬盘、云存储或者使用专业的备份软件来进行数据备份。
二、购买合适的SSD固态硬盘
在购买SSD固态硬盘时,需要注意选择适合自己电脑的尺寸和接口类型。常见的尺寸有2.5英寸和M.2接口,接口类型包括SATA和NVMe等。
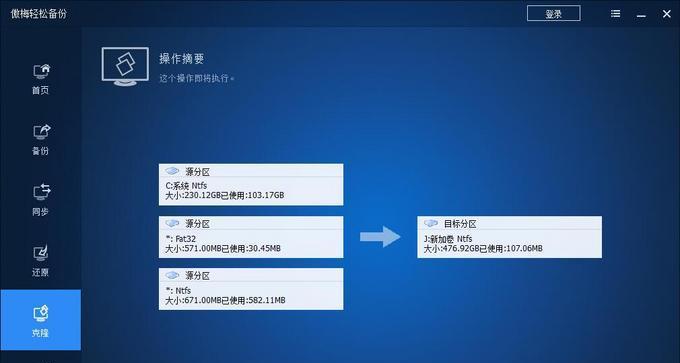
三、准备工具和材料
更换SSD固态硬盘需要一些工具和材料,包括螺丝刀、硬盘转接线、硬盘安装支架等。确保准备齐全,以便顺利进行后续步骤。
四、关机并拆卸电脑外壳
关闭电脑并拔掉电源线。使用螺丝刀打开电脑外壳,小心地将外壳取下,暴露出硬盘所在的位置。
五、识别原有硬盘
在更换SSD之前,需要确定原有硬盘的型号和连接方式。可以通过查看硬盘标签或者电脑设备管理器来获取这些信息。
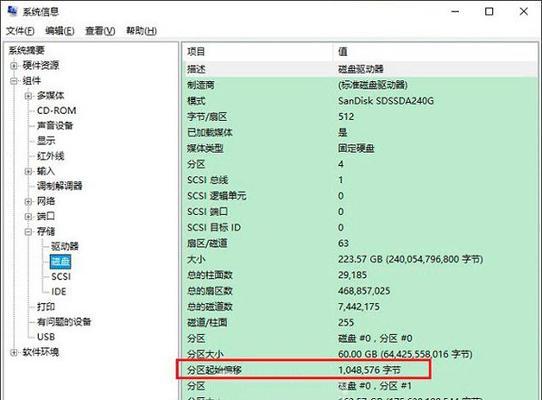
六、卸下原有硬盘
根据电脑型号和硬盘连接方式的不同,将原有硬盘从连接线或安装支架上拆卸下来。小心操作,避免对其他部件造成损坏。
七、安装新的SSD固态硬盘
将购买好的SSD固态硬盘安装到之前卸下的位置上,并将其连接到主板上。注意对准接口方向,轻轻推入直至均匀插紧。
八、固定新的SSD硬盘
使用硬盘安装支架将新的SSD固态硬盘固定在电脑内部。确保固定牢靠,避免在后续使用过程中松动或摇晃。
九、重新组装电脑外壳
将电脑外壳放回原位,并使用螺丝刀将其固定好。确保外壳安装牢固,不会晃动或松动。
十、开机并设置BIOS
接通电源,开机进入BIOS设置界面。根据电脑型号和BIOS版本的不同,可以参考相关说明书或者上网搜索,将新的SSD固态硬盘设置为启动盘。
十一、安装系统
在BIOS设置完成后,重启电脑并使用系统安装盘或者U盘启动电脑。根据系统安装界面的提示,选择新的SSD固态硬盘作为安装目标,并进行系统安装。
十二、系统初始化设置
系统安装完成后,根据个人需求进行系统初始化设置,包括时区、语言、用户名密码等。完成设置后,等待系统自动启动。
十三、检查新的SSD固态硬盘
系统启动后,打开资源管理器或者磁盘管理工具,确认新的SSD固态硬盘已经被正确识别,并且可以正常使用。
十四、恢复备份数据
根据之前备份的数据,将需要恢复的文件和文件夹复制到新的SSD固态硬盘上,确保数据完整且可访问。
十五、
通过以上的步骤,我们成功地完成了更换SSD固态硬盘并安装系统的过程。在进行操作时要小心谨慎,确保硬件和数据的安全。这样,你就可以享受更快速、更稳定的计算体验了!


