使用U盘装机助手轻松安装电脑系统(一键装机,简单高效,U盘装机助手教程大揭秘!)
在现代社会中,电脑已经成为我们日常生活中必不可少的工具。然而,随着时间的推移,电脑系统可能会变得缓慢,或者出现各种故障。为了解决这些问题,我们需要重新安装电脑系统。本文将介绍如何利用U盘装机助手来完成电脑系统的重新安装,并提供详细的教程。
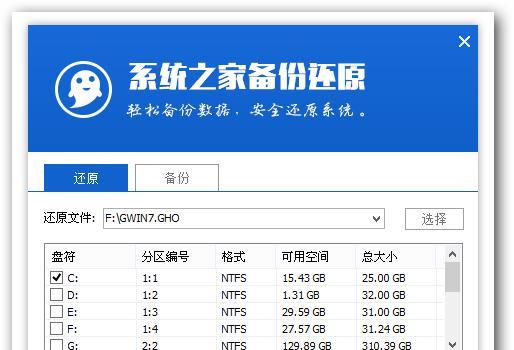
准备工作:选择适用于自己电脑的U盘装机助手
1.1确认自己电脑的系统版本和位数
在开始之前,我们需要确认自己电脑的系统版本和位数,以便选择合适的U盘装机助手。
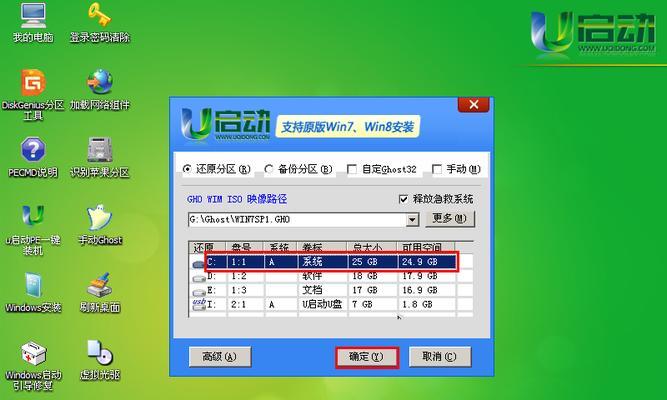
1.2下载合适的U盘装机助手软件
根据电脑系统的版本和位数,选择并下载相应的U盘装机助手软件。
制作U盘启动盘:将U盘转换为可启动安装系统的介质
2.1插入U盘并打开U盘装机助手软件
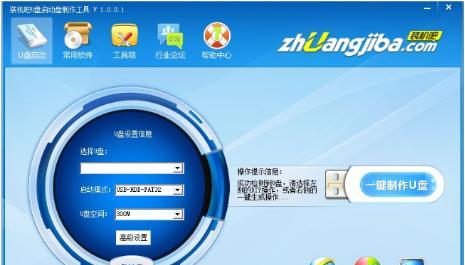
将U盘插入电脑,然后打开之前下载的U盘装机助手软件。
2.2选择U盘装机助手软件中的制作启动盘功能
在U盘装机助手软件中,找到并点击制作启动盘的功能选项。
设置电脑启动方式:修改BIOS设置以从U盘启动电脑
3.1进入电脑BIOS设置界面
重启电脑,并在开机时按下对应的按键(通常是Del或F2键)进入BIOS设置界面。
3.2修改启动顺序为U盘
在BIOS设置界面中,找到启动选项,将U盘置于第一位。
安装系统:使用U盘装机助手进行电脑系统的重新安装
4.1重启电脑并选择从U盘启动
保存BIOS设置后,重启电脑,并在启动时按下对应的按键选择从U盘启动。
4.2进入U盘装机助手操作界面
等待一段时间后,电脑将会进入U盘装机助手的操作界面。
4.3按照提示进行操作进行系统安装
根据U盘装机助手的提示,选择系统安装方式和相关设置,并进行系统安装。
重新启动电脑:完成系统安装后重新启动电脑
5.1弹出U盘并重新启动电脑
在系统安装完成后,弹出U盘,并重新启动电脑。
5.2验证系统安装结果
等待电脑重新启动后,验证系统安装是否成功。
注意事项:在使用U盘装机助手时需注意的几个问题
6.1注意选择正版系统镜像
确保从合法渠道下载正版的系统镜像文件,以免产生版权纠纷。
6.2注意保存个人数据
在安装系统之前,备份好重要的个人数据,以免在安装过程中丢失。
6.3注意网络环境
确保在安装系统过程中拥有良好的网络环境,以便能够顺利下载安装所需的文件。
结尾:通过本文的介绍,我们可以学会如何使用U盘装机助手来轻松安装电脑系统。只需几个简单的步骤,即可解决电脑系统缓慢或故障的问题,让电脑恢复正常运行。希望本文对您有所帮助!


