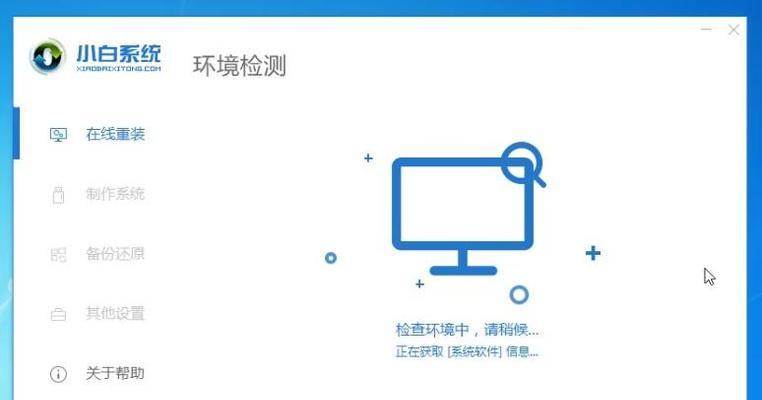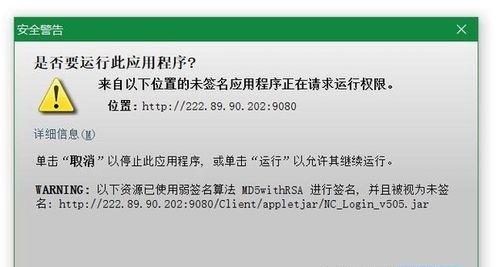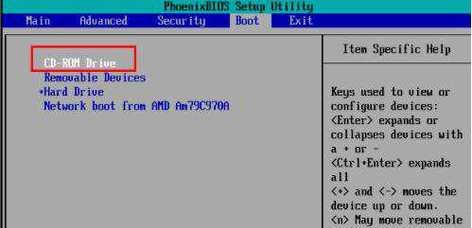使用DiskGeniusU盘安装教程(轻松安装操作系统,解放您的硬盘空间)
在如今的数字时代,电脑已经成为人们生活中不可或缺的一部分。而安装操作系统是使用电脑的第一步,然而传统的光盘安装方式已经显得有些过时。为了解决这个问题,现在我们有了更便捷、快速、可靠的方式,那就是使用DiskGeniusU盘安装。本文将详细介绍DiskGeniusU盘安装教程,帮助读者轻松安装操作系统,解放硬盘空间。
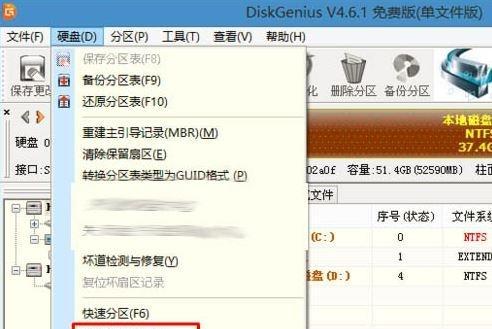
准备工作:选择合适的U盘和操作系统镜像文件
在进行DiskGeniusU盘安装之前,我们需要准备一个适当的U盘以及所需操作系统的镜像文件。保证U盘容量足够,并确保操作系统镜像文件来源可靠。
下载并安装DiskGenius
在进行DiskGeniusU盘安装之前,我们首先需要下载并安装DiskGenius软件。DiskGenius是一款强大的磁盘工具,它可以帮助我们完成U盘的格式化、制作启动盘等操作。
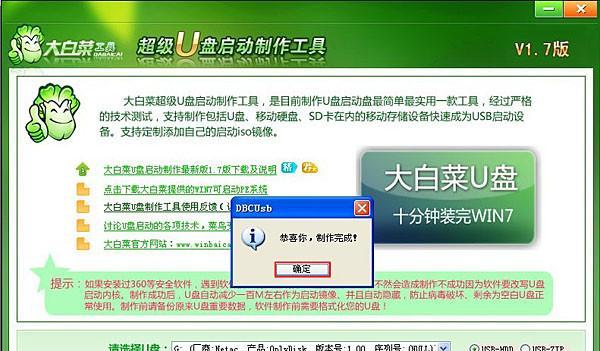
打开DiskGenius软件
安装完成后,打开DiskGenius软件。在软件界面上方可以看到“制作启动U盘”的选项。
插入U盘并选择制作启动U盘
在插入U盘之后,点击“制作启动U盘”选项。系统将弹出一个制作启动U盘的窗口。
选择操作系统镜像文件
在弹出的窗口中,选择之前准备好的操作系统镜像文件。确保选择正确的镜像文件,并点击“确定”。
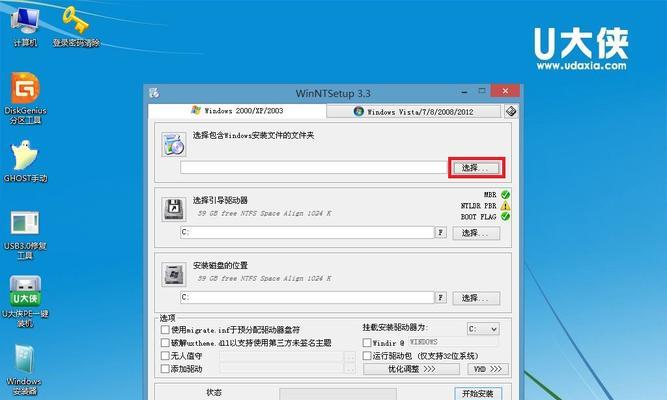
选择U盘
在确定了操作系统镜像文件之后,需要选择需要安装操作系统的U盘。确保选择正确的U盘,并点击“确定”。
开始制作启动U盘
在选择了正确的操作系统镜像文件和U盘之后,点击“确定”按钮,开始制作启动U盘。制作过程可能需要一些时间,请耐心等待。
制作完成
当制作启动U盘的进度条达到100%时,表示制作完成。此时,可以关闭DiskGenius软件,准备进行U盘安装操作系统。
设置电脑启动顺序
在进行U盘安装之前,我们需要设置电脑启动顺序。一般来说,在电脑开机时按下F2或Delete键可以进入BIOS设置界面。在BIOS界面中,找到“Boot”或“启动顺序”选项,并将U盘设为第一启动项。
插入U盘并重启电脑
将制作好的启动U盘插入电脑,然后重启电脑。根据之前设置的启动顺序,电脑将会从U盘启动。
安装操作系统
在电脑从U盘启动后,系统将进入操作系统安装界面。按照提示进行操作系统的安装,包括选择安装位置、分区设置、用户名密码等。
等待安装完成
操作系统安装过程可能需要一些时间,请耐心等待。一旦安装完成,电脑将自动重启。
取出U盘并进入新系统
在电脑重启后,及时取出启动U盘,并等待电脑进入新系统。此时,您可以根据需求进行进一步的系统配置和个性化设置。
清理U盘
在操作系统安装完成后,我们需要对U盘进行清理。打开DiskGenius软件,选择U盘,点击“格式化”按钮,将U盘恢复到原来的状态。
使用DiskGeniusU盘安装操作系统是一种快速、便捷、可靠的方式,可以帮助您解放硬盘空间。通过本文所介绍的步骤,您可以轻松地使用DiskGenius制作启动U盘,完成操作系统的安装。希望本文对您有所帮助。