Win10我的电脑桌面添加方法(简便快捷的步骤让你把Win10我的电脑添加到桌面)
在使用Win10操作系统的过程中,将一些常用的文件、文件夹或程序图标添加到桌面上可以提高工作效率。本文将介绍如何将Win10我的电脑添加到桌面上,方便快捷地访问系统资源。
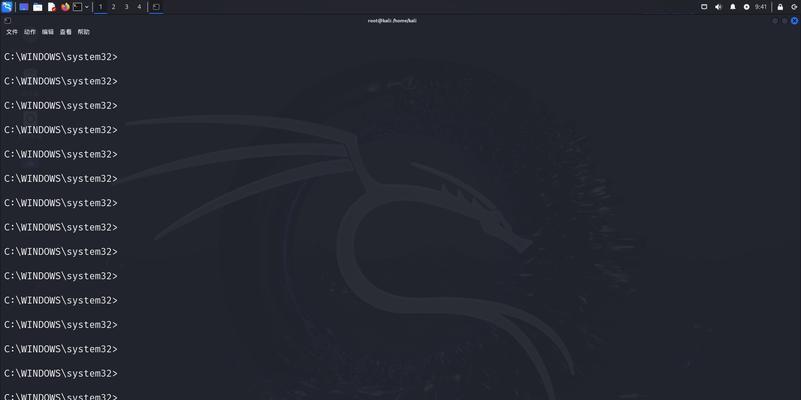
一、打开“我的电脑”属性设置
1.打开Win10操作系统,点击桌面上的“此电脑”图标。
2.在“此电脑”窗口中,点击左上角的“文件”选项卡。
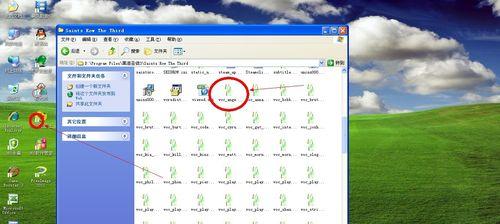
3.在弹出的菜单中,选择“属性”。
二、创建“我的电脑”的快捷方式
1.在“属性”窗口中,点击“桌面”选项卡。
2.在“桌面图标设置”中,找到“桌面图标”区域。
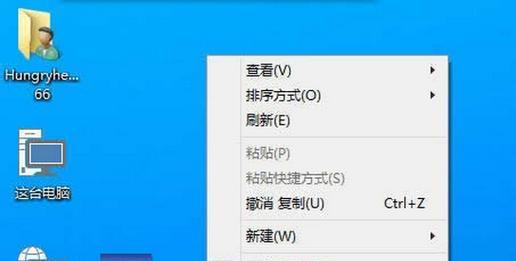
3.在该区域勾选“计算机”(即“我的电脑”)选项。
4.点击“应用”按钮,然后点击“确定”按钮。
三、在桌面上查看“我的电脑”
1.回到桌面,你会发现已经成功在桌面上添加了“我的电脑”图标。
2.双击“我的电脑”图标,即可打开该窗口,查看系统资源。
四、更改“我的电脑”的图标
1.在桌面上右键点击“我的电脑”图标。
2.在弹出的菜单中,选择“属性”选项。
3.在“属性”窗口中,点击“桌面”选项卡。
4.点击“自定义桌面图标”按钮。
5.在弹出的“更改图标”窗口中,选择一个你喜欢的图标。
6.点击“确定”按钮,然后再点击“应用”按钮。
五、删除“我的电脑”的快捷方式
1.在桌面上右键点击“我的电脑”图标。
2.在弹出的菜单中,选择“删除”选项。
3.在弹出的确认窗口中,点击“是”。
六、创建其他常用文件或文件夹的快捷方式
1.打开“我的电脑”窗口。
2.找到你想要创建快捷方式的文件或文件夹。
3.右键点击该文件或文件夹,然后选择“发送到”选项。
4.在弹出的菜单中,选择“桌面(快捷方式)”。
七、调整桌面图标的位置
1.在桌面上右键点击空白区域。
2.在弹出的菜单中,选择“查看”选项。
3.在“查看”选项中,可以选择“大图标”、“中等图标”或“小图标”。
4.根据个人喜好调整图标大小。
八、将其他应用程序添加到桌面
1.在桌面上右键点击空白区域。
2.在弹出的菜单中,选择“新建”选项。
3.在新建菜单中,选择“快捷方式”选项。
4.弹出的“快捷方式”窗口中,输入应用程序的路径。
5.点击“下一步”按钮,然后输入快捷方式的名称。
6.点击“完成”按钮,即可在桌面上添加该应用程序的快捷方式。
九、通过拖拽方式添加图标到桌面
1.打开“开始”菜单,找到你想要添加到桌面的程序或文件夹。
2.点击该程序或文件夹,保持鼠标左键按住不放。
3.将鼠标拖拽到桌面空白区域。
4.释放鼠标左键,即可在桌面上添加该图标。
十、排序桌面图标
1.在桌面上右键点击空白区域。
2.在弹出的菜单中,选择“排序方式”选项。
3.在“排序方式”选项中,可以选择“名称”、“大小”、“类型”或“修改日期”等排序方式。
4.选择你喜欢的排序方式,桌面图标会按照该方式进行排序。
十一、隐藏或显示桌面图标
1.在桌面上右键点击空白区域。
2.在弹出的菜单中,选择“查看”选项。
3.在“查看”选项中,勾选或取消勾选“显示桌面图标”选项。
十二、使用快捷键打开桌面图标
1.按下Win+D组合键,即可最小化或还原所有打开的窗口,直接显示桌面。
2.使用鼠标点击相应的图标,即可打开对应的应用程序或文件。
十三、通过文件资源管理器添加桌面图标
1.打开文件资源管理器。
2.找到你想要添加到桌面的文件或文件夹。
3.右键点击该文件或文件夹,然后选择“发送到”选项。
4.在弹出的菜单中,选择“桌面(快捷方式)”。
十四、通过控制面板添加桌面图标
1.打开控制面板。
2.在控制面板窗口中,选择“个人化”选项。
3.在个人化窗口中,点击“更改桌面图标”链接。
4.在弹出的“桌面图标设置”窗口中,勾选你想要添加到桌面的图标。
5.点击“确定”按钮,即可在桌面上添加相应的图标。
十五、
通过以上简单的步骤,我们可以轻松地将Win10我的电脑添加到桌面,方便我们快速访问系统资源。同时,我们也可以根据个人的需要将其他常用文件、文件夹或应用程序添加到桌面,提高工作效率。记住这些方法,让你的桌面更加整洁和高效。





