掌握清华同方电脑插教程的关键技巧(以清华同方电脑插教程为主题,帮助您轻松学会使用电脑)
187
2025 / 09 / 01
在使用MicrosoftWord处理文档时,页眉横线是一项常见但有时也令人困扰的元素。本文将介绍一种简便高效的操作技巧,即使用快捷键来删除页眉横线,帮助读者节省宝贵的时间和精力。
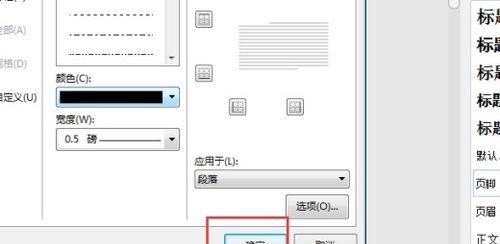
一、打开Word并定位到页面顶部
在您需要删除页眉横线的文档中,首先打开MicrosoftWord,并将光标定位到页面的顶部,即文档的页眉位置。这一步是为了确保能够准确地删除页眉横线。
二、进入页眉编辑模式
在Word中,通过双击鼠标左键或点击页面顶部的页眉区域,即可进入页眉编辑模式。当进入该模式后,您会发现页面的正文区域呈现出灰色背景,而页面顶部则显示出页眉编辑工具栏。
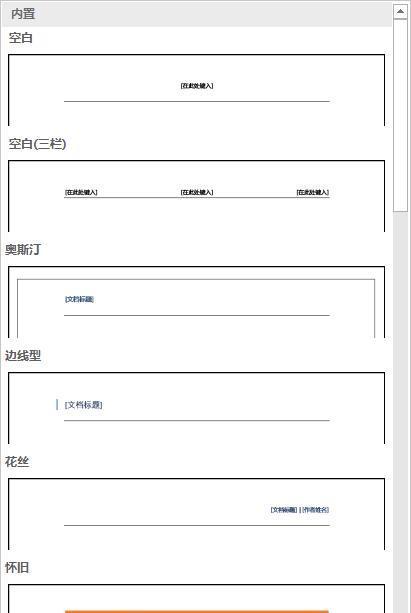
三、选中页眉横线
在页眉编辑模式下,将光标移动到页眉横线上方的任意位置,按住鼠标左键并拖动,以选中整个页眉横线。选中后,您会看到该横线被高亮显示,准备进行后续的操作。
四、使用快捷键删除页眉横线
在选中页眉横线的状态下,按下键盘上的"Backspace"或"Delete"键即可快速删除该横线。这两个键位分别位于键盘的上方和右方,是常见的用于删除元素的快捷键。
五、保存并退出页眉编辑模式
当您成功删除了页眉横线后,按下"Esc"键或点击页面正文区域即可保存您的修改并退出页眉编辑模式。此时,您将回到正常编辑模式,页面顶部的灰色背景消失,且不再显示页眉编辑工具栏。
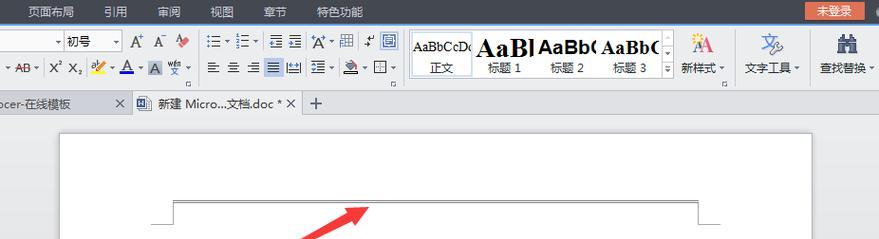
六、其他操作提示
除了使用快捷键删除页眉横线外,还有一些其他操作提示可以帮助您更好地处理页眉问题。例如,您可以通过调整页边距来调整页眉横线的位置和长度,或者通过设置页眉格式来更改横线的样式和颜色等。
七、快捷键在不同版本的Word中的适用性
需要注意的是,快捷键在不同版本的Word中可能略有不同,具体的适用性需要根据您使用的Word版本来确定。在本文介绍的操作中,我们以较新版本的Word为基准进行说明,请读者根据实际情况进行相应的调整。
八、解决常见问题及故障排除
在使用快捷键删除页眉横线的过程中,可能会遇到一些常见问题或故障。例如,选中页眉横线时可能会误选到其他文本或元素,或者按下快捷键后横线未能成功删除等。针对这些问题,您可以尝试调整选中范围或刷新页面等解决方法。
九、小技巧:使用撤销功能
如果您不小心删除了正确的页眉横线,不要担心。Word提供了强大的撤销功能,可以帮助您恢复最近一次的操作。只需要按下键盘上的"Ctrl+Z"组合键即可撤销删除操作,使页眉横线重新出现。
十、实践操作与反复练习
在学习任何技巧时,实践和反复练习是非常重要的环节。建议读者在阅读本文后,打开Word并按照文章中的步骤进行实际操作,并多次进行练习,以熟悉快捷键的使用方法和操作流程。
十一、注意事项及进一步的学习资源
在使用快捷键删除页眉横线时,请务必注意保存文档的备份,以防操作失误导致不可挽回的数据丢失。此外,如果读者对Word的更多高级功能感兴趣,可以进一步学习和探索相关的教程、书籍或在线资源。
十二、使用快捷键的优势和便利性
相比于传统的鼠标操作,使用快捷键可以大大提高操作的效率和准确性。特别是在处理大量文档或频繁修改页眉横线的情况下,快捷键能够帮助您节省大量的时间和精力,并且减少操作上的错误。
十三、使用快捷键快速删除页眉横线
通过本文的介绍和操作指南,您应该已经掌握了使用快捷键在Word中快速删除页眉横线的方法。记住这一简单而有效的技巧,能够让您在处理文档时更加得心应手,提高工作效率。
十四、进一步探索Word的高级功能和技巧
除了删除页眉横线,MicrosoftWord还有许多其他强大的功能和技巧等待您去探索和学习。例如,自定义页眉和页脚、添加水印、应用样式和主题等。通过不断地学习和实践,您将能够更好地利用Word的功能,为您的工作和学习带来便利和效益。
十五、结束语
希望通过本文的介绍,读者能够学会使用快捷键在Word中删除页眉横线,并且对相关操作有一定的了解和掌握。祝愿您在今后的工作和学习中,能够更加熟练地运用这一技巧,提高工作效率,享受更好的Word使用体验。
