使用系统修复工具U盘轻松装系统(快速教程让你轻松安装操作系统)
212
2025 / 05 / 23
在计算机维护、故障修复或系统安装时,使用U盘装系统是一种非常方便和快捷的方法。本文将介绍如何通过命令行在U盘上安装操作系统,并通过掌握一个关键命令,轻松实现系统安装。
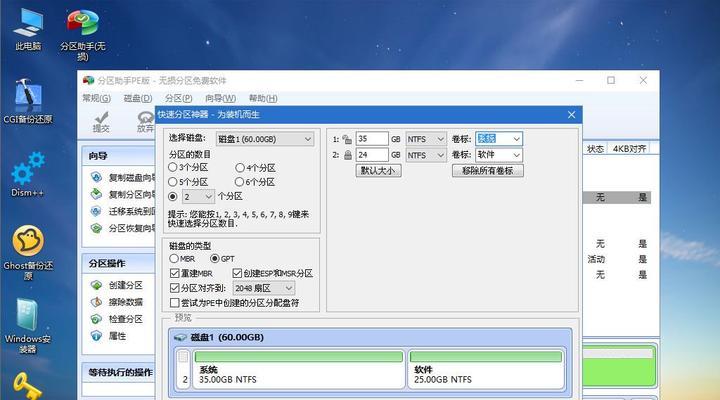
一、准备工作:选择合适的U盘、下载并制作启动盘
1.1选择适合的U盘容量和速度
1.2下载合适的操作系统镜像文件
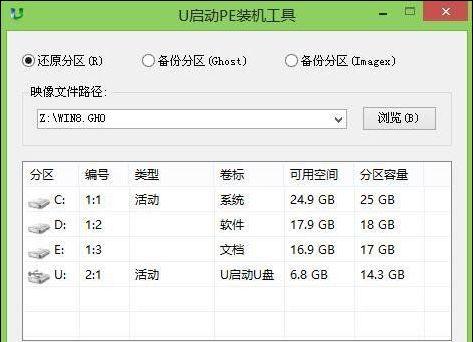
1.3制作启动盘,并将镜像文件复制到U盘中
二、查找正确的U盘设备号:识别U盘
2.1插入U盘,打开命令行终端
2.2使用命令“diskutillist”查找U盘设备号
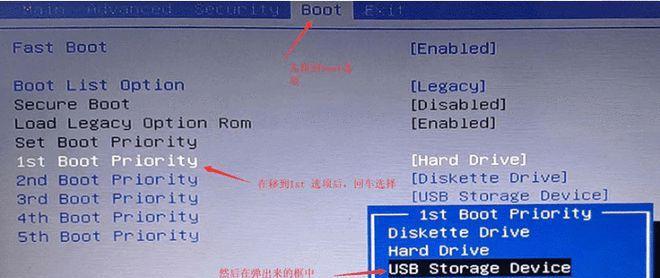
三、卸载U盘:确保操作系统安装的干净环境
3.1使用命令“diskutilunmountDisk/dev/diskN”卸载U盘
四、使用命令行格式化U盘:清除原有数据并准备分区
4.1使用命令“diskutileraseDiskJHFS+MyVolume/dev/diskN”格式化U盘
五、使用命令行将镜像文件写入U盘:创建可启动的安装介质
5.1使用命令“sudoddif=路径/镜像文件名.dmgof=/dev/rdiskNbs=1m”将镜像文件写入U盘
六、拔出U盘并重启电脑:准备进行系统安装
6.1使用命令“diskutileject/dev/diskN”将U盘弹出
6.2关闭计算机,插入U盘,重新启动计算机
七、选择从U盘启动:进入系统安装界面
7.1根据不同电脑型号,在开机时按下对应的启动按键
7.2选择U盘作为启动设备,进入系统安装界面
八、按照指引进行系统安装:完成操作系统的安装过程
8.1选择适合的语言和地区设置
8.2同意许可协议并选择安装目标磁盘
8.3完成系统安装设置,等待安装过程完成
九、重启电脑并拔出U盘:进入新安装的操作系统
9.1系统安装完成后,按照指引重启计算机
9.2在重启过程中,及时拔出U盘
十、系统安装后的注意事项:设置个人偏好和系统优化
10.1进入新安装的操作系统,进行个人偏好设置
10.2安装必要的驱动程序和软件
10.3对系统进行优化和调整
十一、常见问题解决方法:排除系统安装中遇到的问题
11.1U盘设备号无法识别的解决方法
11.2U盘格式化失败的解决方法
11.3系统安装过程中出现错误的解决方法
十二、推荐资源和工具:获取更多相关帮助和支持
12.1推荐一些常用的操作系统镜像下载网站
12.2推荐一些U盘制作启动盘的工具软件
十三、注意事项和安全措施:避免数据丢失和操作错误
13.1在操作系统安装过程中备份重要数据
13.2注意不要误操作或格式化错误的设备
十四、其他使用场景:利用U盘进行系统修复和故障排查
14.1使用U盘进行系统恢复和修复
14.2使用U盘进行病毒扫描和恶意软件清除
十五、通过命令行在U盘上安装操作系统是一种简便快捷的方法,只需掌握几个关键命令,即可轻松完成系统安装。无论是计算机维护、故障修复还是系统安装,这个方法都能大大提高效率,并节省时间和精力。希望本文能给您带来一些帮助和指导,让您在使用U盘装系统时更加得心应手。
