电脑店一键装系统教程(轻松快捷的电脑系统安装方法)
203
2025 / 07 / 27
在日常使用电脑过程中,我们难免会遇到各种问题,其中之一就是电脑系统崩溃或需要重装系统。而传统的重装系统方式繁琐且耗时,让很多人望而却步。本文将介绍一种省时、省心、高效的一键装系统方法,帮助大家轻松解决电脑重装的烦恼。
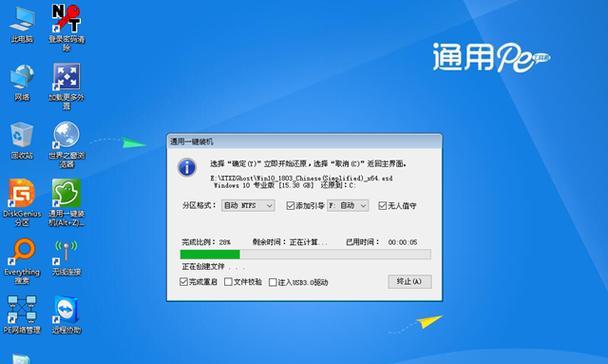
1.选择合适的一键装系统软件,确保安全性与稳定性
在开始一键装系统之前,我们需要选择一款合适的一键装系统软件,以确保我们的安全和系统的稳定性。这样的软件通常由专业团队开发,并且具备反恶意软件功能。
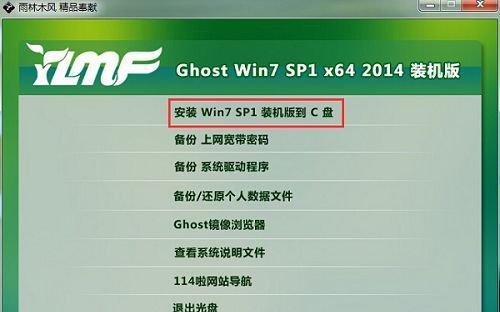
2.备份重要数据,防止丢失
在进行系统重装之前,我们必须提前备份好重要的个人数据,如文档、照片、音乐等,以免在重装系统过程中丢失。
3.下载并安装一键装系统软件
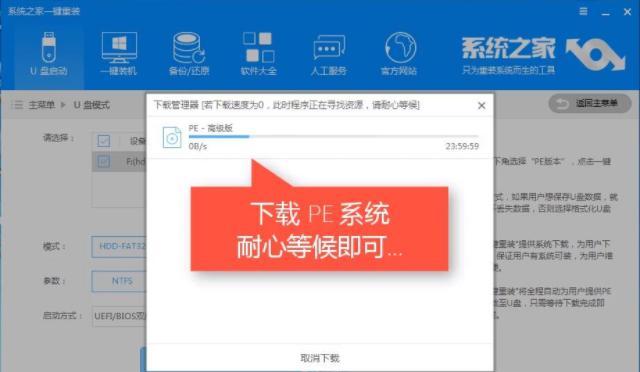
在选择好一款合适的一键装系统软件后,我们需要将其下载并安装到我们的电脑中。安装过程通常简单且快速,只需按照软件提供的步骤进行操作即可。
4.准备一个可引导的U盘或光盘
为了能够进行一键装系统,我们需要准备一个可引导的U盘或光盘。这个U盘或光盘会成为我们重装系统的安装介质。
5.将一键装系统软件制作成引导盘
使用制作引导盘的功能,将我们选择的一键装系统软件制作成可引导的U盘或光盘。这个过程通常简单,只需按照软件提供的指引进行操作即可。
6.重启电脑并设置引导顺序
在进行一键装系统之前,我们需要重启电脑,并进入BIOS设置中,将引导顺序设置为先从U盘或光盘启动。这样才能确保电脑能够从我们准备好的引导盘中启动。
7.启动一键装系统程序,进入重装界面
当电脑从引导盘启动后,我们就可以看到一键装系统的程序界面了。根据软件提供的指示,我们可以选择要安装的系统版本,并进行一些基本设置。
8.确认系统安装选项,开始重装
在进行一键装系统之前,我们需要再次确认系统安装选项,如硬盘格式化与分区等。一切准备就绪后,我们就可以点击开始按钮,让一键装系统软件开始进行重装了。
9.等待系统安装完成
在一键装系统软件开始进行重装后,我们需要耐心等待系统安装的过程。这个过程可能需要一段时间,取决于电脑的性能和安装的系统版本。
10.完成安装并进行必要设置
当一键装系统软件完成重装后,我们将会看到一个安装完成的提示。此时,我们需要根据自己的需求进行必要的设置,如输入电脑名称、选择网络设置等。
11.更新系统及驱动程序
为了保持系统的安全性和稳定性,我们还需要及时更新系统及驱动程序。在重装完成后,我们可以通过系统自带的更新工具或者从官方网站下载最新版本的驱动程序。
12.安装常用软件及个人文件
在系统更新完成后,我们还需要安装一些常用的软件,如办公套件、浏览器等。同时,我们也可以将之前备份的个人文件重新导入到电脑中。
13.清理垃圾文件及优化系统设置
为了让电脑保持良好的性能,我们还需要定期清理垃圾文件,并优化系统设置。这些操作可以帮助我们提升电脑的运行速度和效率。
14.建立系统恢复点
为了以防万一,我们还需要在重装系统完成后建立一个系统恢复点。这样,当我们遇到问题或需要恢复到之前的状态时,可以方便地进行恢复操作。
15.享受轻松愉快的电脑使用体验
通过一键装系统的方法,我们可以轻松解决电脑重装的烦恼,省去繁琐的操作步骤。只需按照上述步骤进行操作,我们就能够快速、方便地完成电脑重装,并享受到愉快的使用体验。
一键装系统方法不仅省时省心,而且操作简单,适用于各种电脑品牌和操作系统版本。只要遵循上述步骤,我们就能够轻松解决电脑重装问题,并且快速恢复到一个干净、高效的系统环境中。让我们拥有更愉快、更高效的电脑使用体验!
