使用Ghost安装Win7系统教程(使用Ghost工具快速安装Windows7系统,轻松部署电脑环境)
157
2025 / 08 / 30
在电脑维护和操作过程中,我们常常需要重新安装或升级操作系统。然而,传统的安装方式可能会浪费很多时间和精力,同时也容易出现一些问题。而使用dism工具可以解决这些问题,大大简化了系统安装的过程。本文将详细介绍使用dism工具进行系统安装的步骤和技巧。
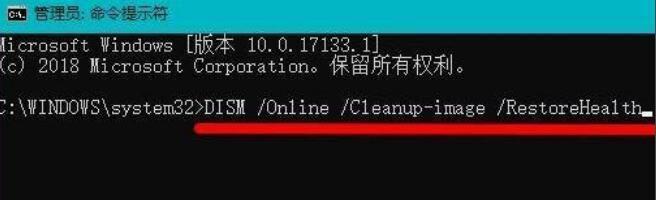
一、准备工作——创建一个可引导的U盘
1.确保U盘是空的,并插入电脑;
2.打开命令提示符窗口,输入“diskpart”命令,进入磁盘分区工具;
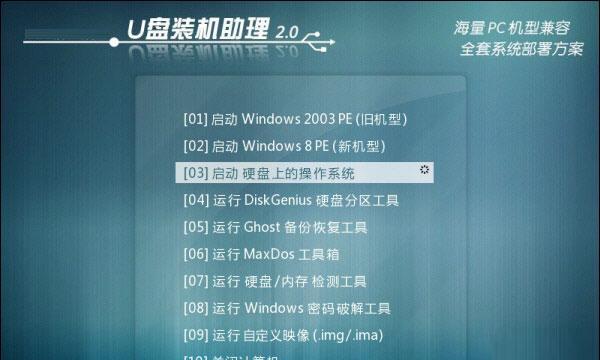
3.输入“listdisk”命令,查看磁盘列表;
4.输入“selectdiskX”(X为U盘对应的编号),选中U盘;
5.输入“clean”命令,清除U盘上的数据;

6.输入“createpartitionprimary”命令,创建主分区;
7.输入“formatfs=fat32quick”命令,快速格式化U盘;
8.输入“active”命令,激活分区;
9.输入“assign”命令,为U盘分配一个驱动器号;
10.输入“exit”命令,退出磁盘分区工具。
二、获取系统镜像文件
1.打开浏览器,进入Windows官方网站;
2.下载与你所需系统对应的镜像文件,保存到本地。
三、使用dism工具安装系统
1.将系统镜像文件解压到一个目录中;
2.右键点击“开始”菜单,选择“命令提示符(管理员)”;
3.在命令提示符窗口中,输入“dism/Get-WimInfo/WimFile:路径\install.wim”命令,查看系统版本信息;
4.输入“dism/Apply-Image/ImageFile:路径\install.wim/Index:系统索引号/ApplyDir:系统安装目标路径”命令,安装系统;
5.等待系统安装完成,期间可能需要重启电脑。
四、配置系统和驱动
1.安装完成后,设置系统语言、键盘布局等个性化选项;
2.连接互联网,更新系统驱动和补丁;
3.安装常用软件,如办公套件、浏览器等;
4.根据需要进行其他个性化设置。
五、常见问题及解决方法
1.安装过程中出现错误提示的解决方法;
2.安装后无法启动系统的解决方法;
3.驱动无法正常安装的解决方法;
4.系统安装过程中的常见疑问解答。
六、优化系统性能
1.清理系统垃圾文件;
2.禁用不必要的自启动程序;
3.设置合适的虚拟内存大小;
4.开启系统的性能优化功能。
七、备份系统镜像
1.使用dism工具备份系统镜像;
2.恢复系统镜像。
八、
通过使用dism工具,我们可以轻松地安装系统,避免了传统安装方式中可能遇到的问题和繁琐的操作步骤。同时,dism工具还提供了许多其他功能,如修复系统文件、升级补丁等。掌握dism工具的使用方法,将会大大提高我们的工作效率和操作便利性。希望本文对您在安装系统时有所帮助。
