如何断开远程桌面连接(掌握断开远程桌面连接的技巧与方法)
在进行远程桌面连接时,有时我们需要及时中断与远程计算机的连接。本文将介绍如何正确断开远程桌面连接,并提供了一些技巧和方法,帮助您更好地掌握这个过程。
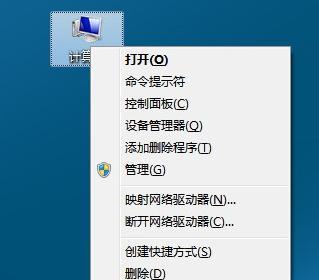
1.使用关闭按钮断开连接
通过单击窗口右上角的“关闭”按钮,可以直接关闭远程桌面连接。这是最简单和直接的方法,适用于正常情况下的断开连接。

2.使用任务栏系统托盘图标
通过任务栏系统托盘图标,可以快速找到并断开远程桌面连接。点击图标,选择“断开连接”选项即可实现断开。
3.使用快捷键组合
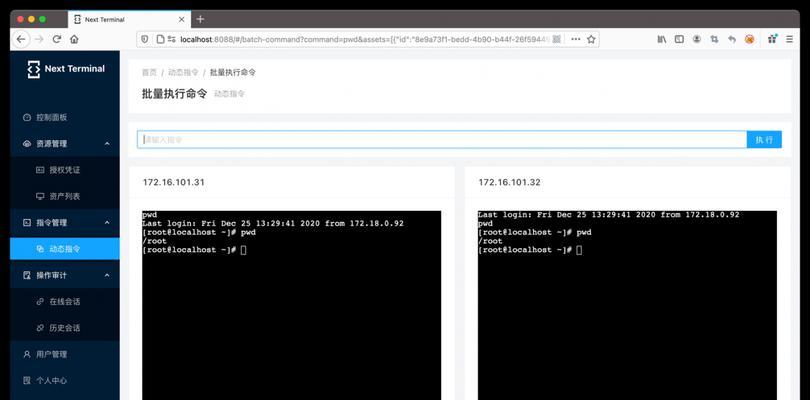
通过快捷键组合也可以实现断开远程桌面连接。按下Ctrl+Alt+End组合键,在弹出的菜单中选择“断开连接”选项,即可立即断开连接。
4.使用命令行工具
通过使用命令行工具,可以在不进入远程计算机界面的情况下,断开远程桌面连接。打开命令提示符窗口,输入“logoff”命令,按下回车键即可断开连接。
5.使用远程桌面连接管理器
远程桌面连接管理器是一个方便的工具,可以帮助您管理多个远程桌面连接。通过该工具,您可以轻松地选择需要断开的连接,并实现断开操作。
6.使用第三方软件
除了微软自带的远程桌面连接工具,还有一些第三方软件可以帮助您更好地管理和断开远程桌面连接。这些软件通常提供更多的功能和选项,适用于特殊需求的用户。
7.如何避免断开连接时数据丢失
在断开远程桌面连接之前,一定要确保您的工作已经保存,并关闭所有打开的程序和文件,以避免因断开连接而导致数据丢失。
8.如何处理断开连接后的问题
有时,在断开远程桌面连接后,可能会出现一些问题,如无法再次连接或者无法重新登录。针对这些问题,本文也将提供一些解决方法和建议。
9.如何优化远程桌面连接的断开方式
除了基本的断开连接方法外,本文还将介绍一些优化远程桌面连接断开方式的技巧和建议,帮助您更加高效地进行断开操作。
10.断开连接的注意事项
在断开远程桌面连接时,还需要注意一些事项,以确保您的操作安全可靠。本文将提供一些关键的注意事项,以及相应的解决方法。
11.解决远程桌面连接断开频繁的问题
有时,在进行远程桌面连接时,可能会遇到频繁断开的情况。本文将介绍一些常见的原因和解决方法,帮助您解决这个问题。
12.如何在断开连接后重新连接
在某些情况下,您可能需要在断开远程桌面连接后重新连接。本文将介绍如何正确地进行重新连接,并提供一些建议来帮助您更好地管理远程桌面连接。
13.如何远程关闭计算机
有时,您可能需要在远程桌面连接时关闭远程计算机。本文将介绍如何正确地进行远程关闭操作,并提供相应的命令和方法。
14.如何保护远程桌面连接的安全
远程桌面连接涉及到数据传输和远程控制,因此安全性非常重要。本文将提供一些建议和措施,帮助您保护远程桌面连接的安全。
15.本文
本文介绍了如何断开远程桌面连接的技巧和方法,并提供了一些解决问题的建议。希望通过阅读本文,您能够更好地掌握断开远程桌面连接的技能,提高工作效率和安全性。


