使用U盘安装Win7系统的详细教程(以U系统镜像为例,轻松安装Windows7系统)
197
2025 / 07 / 29
Win8系统是微软推出的一款稳定、高效的操作系统,本文将详细介绍如何使用U盘版的Win8系统进行安装。
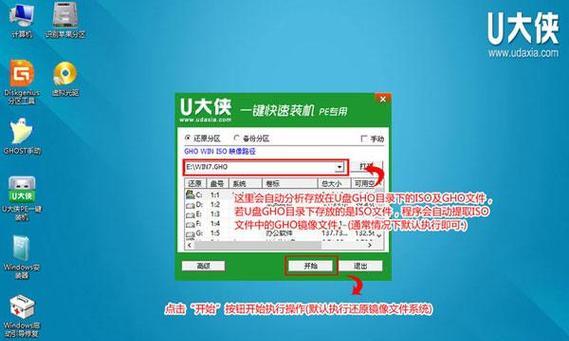
1.准备工作
-确保你拥有一台符合Win8系统要求的电脑。
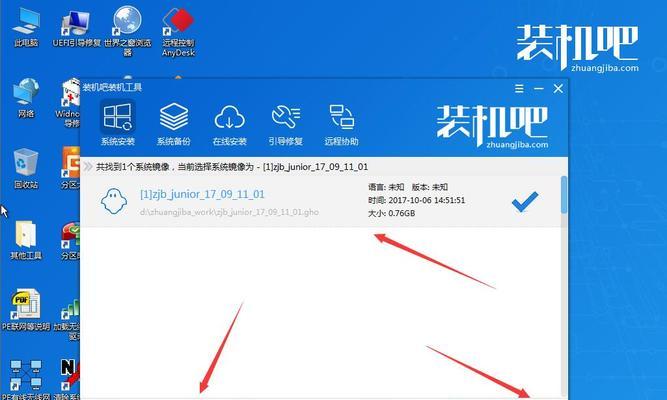
-准备一枚容量大于8GB的U盘。
-下载最新版本的Win8系统镜像文件,并保存在计算机硬盘中。
2.格式化U盘

-连接U盘至电脑,确保其中没有重要的文件。
-打开"我的电脑",右键点击U盘图标,选择"格式化"选项。
-在格式化窗口中,选择文件系统为"FAT32",点击"开始"按钮进行格式化。
3.创建U盘启动盘
-在计算机硬盘中找到已下载的Win8系统镜像文件,右键点击该文件,选择"提取到当前文件夹"。
-打开提取出来的文件夹,在地址栏中复制路径。
-打开命令提示符窗口,输入"cd"命令,并粘贴刚刚复制的路径,按下回车键进入该文件夹。
-输入"cdboot"命令,进入到boot文件夹。
-输入"bootsect.exe/nt60U:"命令(其中U为你的U盘盘符),按下回车键,创建U盘启动引导。
4.将系统镜像文件复制到U盘
-打开计算机硬盘中的Win8系统镜像文件所在的文件夹,选择全部文件,复制(Ctrl+C)。
-打开U盘,右键点击空白处,选择"粘贴"(Ctrl+V)。
5.设置电脑启动顺序
-重启电脑,并按下相应按键进入BIOS设置界面(通常是按下Del或F2键)。
-在BIOS设置界面中,找到"Boot"选项,将U盘设置为第一启动设备。
-保存设置并退出BIOS界面。
6.开始安装Win8系统
-重新启动电脑,系统将从U盘启动。
-在安装界面中,选择系统语言、时区等设置,并点击"下一步"按钮。
-点击"安装"按钮开始安装Win8系统。
7.安装过程
-在安装过程中,根据提示逐步进行操作。
-选择安装类型(建议选择"新建"),选择安装位置(可以选择U盘或其他硬盘分区)。
-等待安装过程完成。
8.设置个人信息
-在系统设置界面中,设置个人账户信息、密码等。
-根据个人需求选择是否启用自动更新功能。
9.系统初始化
-系统安装完成后,电脑将会自动重启。
-系统初始化过程可能需要较长时间,请耐心等待。
10.Windows更新
-进入桌面界面后,打开"控制面板",点击"Windows更新"选项。
-安装最新的系统更新以确保系统稳定性。
11.安装必备软件
-根据个人需求,安装必备的软件,如浏览器、办公软件等。
12.个性化设置
-进入"设置"界面,进行个性化设置,如更改桌面壁纸、主题颜色等。
13.驱动安装
-进入设备管理器,检查是否有未安装的驱动。
-下载并安装相应设备的最新驱动程序。
14.数据迁移
-如果需要将原系统中的数据迁移到新安装的Win8系统中,可以使用数据迁移工具进行操作。
15.安全设置
-更新并运行杀毒软件,确保系统的安全性。
-设置防火墙和强密码以保护个人隐私。
通过本文提供的简单易懂的Win8系统安装指南,你可以轻松地使用U盘安装Win8系统,并享受到其稳定、高效的操作体验。遵循上述步骤,即可顺利完成安装,并进行必要的个性化设置和软件安装。记得定期更新系统并保持系统安全,以获得最佳的使用体验。
