简易装系统硬盘分区教程(轻松搞定硬盘分区,让系统安装更顺畅)
在装系统之前,进行硬盘分区是一项非常重要的任务。通过合理的硬盘分区,可以将系统、程序和个人数据进行有效管理,提高计算机性能和数据安全性。本文将为大家介绍一款简易的装系统硬盘分区教程,帮助读者轻松搞定硬盘分区,让系统安装更加顺畅。
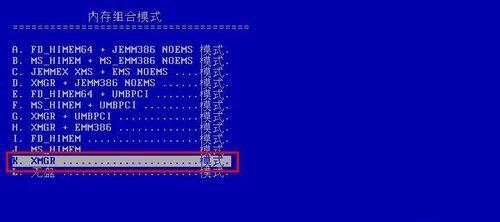
一、为什么需要硬盘分区
在开始详细介绍教程之前,我们先来了解一下为什么需要进行硬盘分区。硬盘分区可以将一个物理硬盘划分为多个逻辑区域,每个区域相当于一个独立的硬盘。通过合理的分区方式,可以提高硬盘空间利用率、隔离操作系统和应用程序、保护数据安全等。
二、准备工作
在进行硬盘分区之前,我们需要做一些准备工作。备份重要的数据。由于分区操作可能会导致数据丢失,所以在开始之前,务必备份所有重要的文件和资料。确保计算机处于稳定状态,并关闭所有不必要的程序和后台任务。准备一张可引导的系统安装光盘或者U盘。
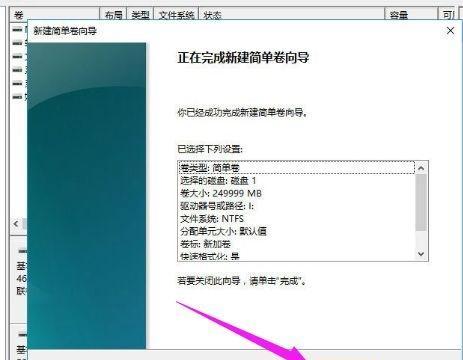
三、选择合适的分区工具
为了进行硬盘分区操作,我们需要选择一款合适的分区工具。目前市面上有很多优秀的分区工具可供选择,例如知名的PartitionWizard、EaseUSPartitionMaster等。根据自己的需求和操作习惯选择一款适合自己的分区工具。
四、进入分区工具界面
将系统安装光盘或者U盘插入计算机后,重新启动计算机。按照提示进入引导界面,并选择进入硬盘分区工具。待工具加载完成后,我们就可以开始进行分区操作了。
五、了解常见分区类型
在进行硬盘分区之前,我们需要了解一些常见的分区类型。常见的分区类型包括主分区、扩展分区、逻辑分区等。主分区用于安装操作系统,扩展分区可容纳多个逻辑分区等。

六、划分系统分区
我们需要划分一个适当大小的系统分区来安装操作系统。一般情况下,30GB的系统分区足够满足绝大多数用户的需求。选择一个未分配的空间,右键点击选择“新建分区”,按照向导进行操作即可。
七、划分数据分区
除了系统分区,我们还需要划分一个数据分区来存储个人文件和程序。这样可以避免操作系统故障时导致数据丢失。选择一个未分配的空间,右键点击选择“新建分区”,按照向导进行操作即可。
八、划分其他分区(可选)
根据个人需求,我们还可以划分其他的分区,例如游戏分区、备份分区等。选择一个未分配的空间,右键点击选择“新建分区”,按照向导进行操作即可。
九、设置分区属性
完成所有分区划分后,我们需要为每个分区设置属性。例如,可以将系统分区设置为活动分区,将数据分区设置为逻辑分区等。右键点击相应的分区,选择“设置属性”进行配置。
十、完成分区操作
在确认所有分区设置正确后,我们可以点击应用或提交按钮进行最终的分区操作。工具会根据设置进行相应的操作,并显示进度条和提示信息。等待操作完成后,我们就成功完成了硬盘分区。
十一、安装操作系统
硬盘分区完成后,我们可以开始安装操作系统了。将系统安装光盘或者U盘插入计算机,重新启动,并按照提示进行系统安装。在选择安装目标时,选择之前划分的系统分区进行安装即可。
十二、格式化数据分区
在安装操作系统完成后,我们需要对数据分区进行格式化。格式化可以清除分区中的所有数据,并为分区创建文件系统。右键点击数据分区,选择“格式化”,按照向导进行操作即可。
十三、恢复备份数据
完成数据分区格式化后,我们可以通过之前备份的数据来恢复个人文件和程序。将备份文件复制到数据分区中,以便之后使用。
十四、安装驱动程序和应用程序
安装操作系统和恢复数据后,我们还需要安装相应的驱动程序和应用程序。通过驱动程序可以使硬件正常工作,而应用程序可以满足个人需求。
十五、
通过以上简易装系统硬盘分区教程,我们可以轻松搞定硬盘分区,让系统安装更加顺畅。合理的硬盘分区有助于提高计算机性能和数据安全性,同时也方便管理个人文件和程序。希望本文能够帮助读者更好地完成硬盘分区操作,并顺利安装系统。


