固态硬盘不识别卡在开机界面的解决方法(快速解决固态硬盘不识别卡在开机界面的问题)
121
2025 / 08 / 04
在当前电脑系统安装过程中,ISO原版系统是一种非常常见的选择,它可以提供稳定且纯净的操作环境。而对于那些希望提升电脑系统性能的用户来说,固态硬盘是一个理想的选择。本文将为大家详细介绍如何使用固态硬盘来安装ISO原版系统,让你的电脑性能得到全面提升。
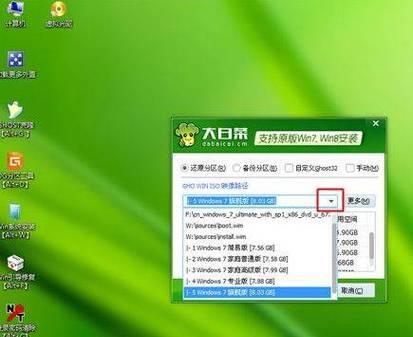
选择合适的固态硬盘
在安装ISO原版系统前,首先要确保你选择了一块适合你的电脑的固态硬盘。请根据自己的需求和预算,选择容量合适、性能稳定可靠的固态硬盘。
备份重要数据
在安装新系统之前,我们强烈建议你备份重要的数据,以免因安装过程中出现意外而导致数据丢失。
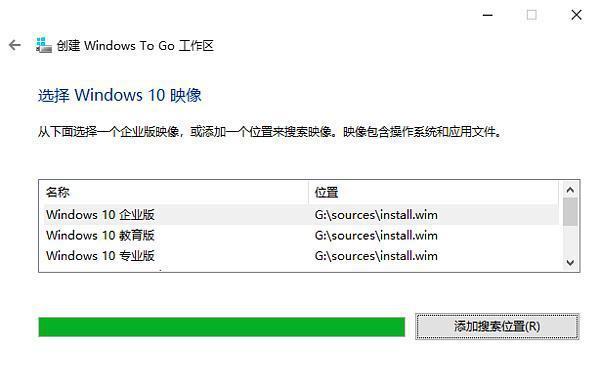
下载并准备ISO镜像文件
从官方渠道下载ISO镜像文件,并确保文件完整无损。将下载好的镜像文件存放在一个易于找到的位置,并准备好一个可用的U盘。
制作启动U盘
将U盘格式化为FAT32格式,然后使用工具将ISO镜像文件写入U盘。这将使U盘变成一个启动盘,以便在安装系统时启动使用。
设置BIOS启动顺序
进入计算机的BIOS设置界面,设置启动顺序为首先从U盘启动。不同品牌的电脑进入BIOS设置的方法可能会有所不同,请查询相关资料。
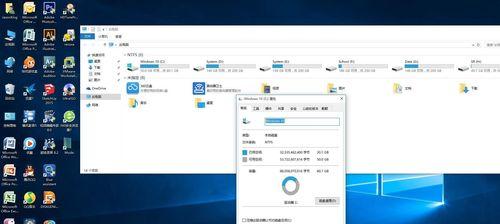
插入启动U盘并重启电脑
将制作好的启动U盘插入计算机,并重新启动电脑。计算机将会从U盘启动。
选择安装方式
在启动过程中,系统会提示你选择安装方式。选择“自定义安装”可以自由选择硬盘进行安装。
选择安装目标硬盘
从列表中选择你希望将系统安装到的固态硬盘。请注意不要选错,以免丢失数据。
进行分区
对于全新的固态硬盘,系统会自动进行分区。如果是替换已有系统的固态硬盘,请先将原有分区删除再进行分区。
进行格式化
对于全新的固态硬盘,系统会自动进行格式化。如果是替换已有系统的固态硬盘,请先将原有分区格式化。
安装系统
选择好分区并进行格式化后,点击安装按钮开始安装系统。系统将自动完成剩余的安装过程。
等待安装完成
安装过程可能需要一些时间,请耐心等待直到系统安装完成并重启。
进入系统设置
在重启后,系统会要求你进行一些基本设置,如语言选择、键盘布局等。
更新驱动和软件
进入系统后,及时更新固态硬盘的驱动程序和系统中的软件,以确保系统的稳定性和性能。
享受高性能系统
现在,你可以尽情享受固态硬盘带来的高速读写以及ISO原版系统带来的纯净操作环境了。
通过以上步骤,你可以成功使用固态硬盘来安装ISO原版系统。这将大大提升你电脑的性能,并为你提供一个稳定且纯净的操作环境。希望本文对你有所帮助!
