PE刷BIOS教程(详解PE环境下刷写BIOS的步骤及注意事项)
随着计算机硬件的不断发展,更新BIOS固件以获取更好的性能和稳定性已成为常见的操作。本文将为大家详细介绍在PE环境下如何安全地刷写BIOS固件的步骤和注意事项,让您轻松完成BIOS的升级。
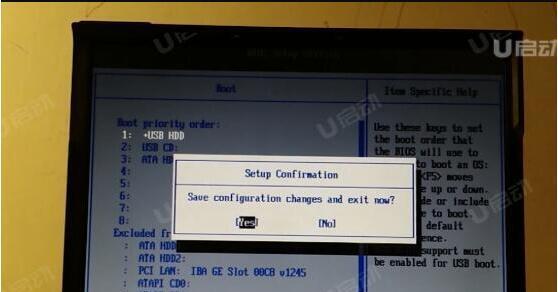
一:准备工作
在进行任何操作之前,您需要准备好以下物品:1.一台运行正常的计算机;2.一个可启动的PE盘或PEU盘;3.符合您主板型号的最新BIOS固件文件。
二:下载和制作PE盘
在互联网上下载一个适合您操作系统版本的PE盘镜像文件,并使用专业的制作工具将其制作成可引导的PE启动盘。
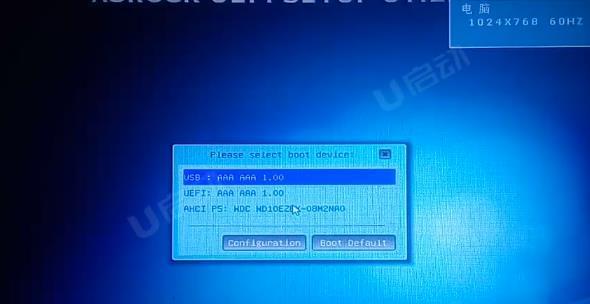
三:备份数据
在进行BIOS更新之前,务必备份您计算机中重要的数据和文件。虽然更新BIOS过程中不会直接影响您的硬盘数据,但预防万一还是需要进行备份。
四:解压BIOS固件文件
将下载的最新BIOS固件文件解压缩至一个易于访问的位置,以便在PE环境下快速找到。
五:进入PE环境
将制作好的PE盘插入计算机,并重启计算机。在开机过程中按照提示进入BIOS设置界面,将启动盘设置为第一启动项,然后保存设置并退出。
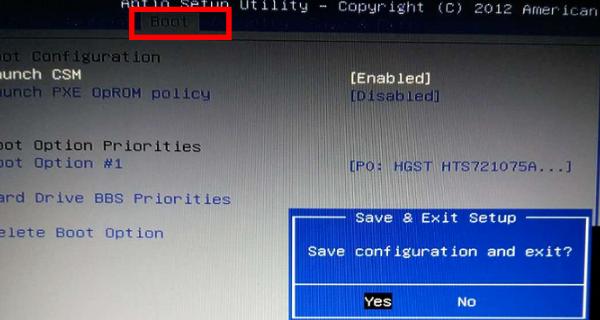
六:启动PE环境
计算机重新启动后,会自动进入PE环境。等待PE加载完成后,您将看到一个类似Windows桌面的界面。
七:找到BIOS刷新工具
在PE环境桌面上找到并打开BIOS刷新工具。通常这些工具会被放置在桌面上或者PE环境的“工具箱”中。
八:选择BIOS固件文件
在BIOS刷新工具中选择“更新BIOS”或类似选项,然后浏览到之前解压缩的BIOS固件文件所在位置,并选中它。
九:开始刷写BIOS
确认已正确选择了BIOS固件文件后,点击“开始”或类似按钮,开始刷写BIOS。请注意,在整个刷写过程中不要进行任何操作,以免导致刷写失败。
十:等待刷写完成
刷写BIOS的时间会根据您的计算机硬件性能和BIOS固件大小而有所不同。请耐心等待刷写过程完成,并不要中断电源。
十一:重启计算机
刷写完成后,您会看到一个提示框,表示BIOS刷写成功。此时可以重新启动计算机,并进入BIOS设置界面确认新的BIOS版本已成功更新。
十二:还原设置
在进入BIOS设置界面后,我们建议您进行一次“默认设置”或类似选项的还原操作,以确保新的BIOS固件正常工作。
十三:检查设备状态
在完成BIOS更新后,重新启动计算机并检查所有设备是否正常工作。如果发现异常,请回到BIOS设置界面进行相应调整。
十四:备份新的BIOS
为了避免意外情况导致的数据丢失,我们强烈建议您将新的BIOS固件进行备份,以便将来需要恢复或重新刷写时使用。
十五:
通过本文的教程,您已经学会了如何在PE环境下安全地更新您的BIOS固件。请记住,在进行BIOS更新之前务必备份数据,并按照步骤进行操作,以免造成不可修复的损失。刷写BIOS需要谨慎操作,如果您不熟悉相关知识,请寻求专业人员的帮助。祝您成功更新BIOS,享受更好的计算机性能和稳定性!


