联想LI2323SWA显示器的特点与优势(高清画质、多功能接口、人性化设计等,让你的视觉体验升级)
185
2025 / 04 / 05
在使用联想电脑的过程中,有时候我们会遇到各种问题,比如系统崩溃、无法正常启动等等。而有时候这些问题可能是由于BIOS设置出现了异常所致。了解如何恢复联想BIOS到出厂设置就显得非常重要。本文将为大家介绍一套简单易行的方法,帮助您轻松解决电脑故障,快速回到出厂状态。
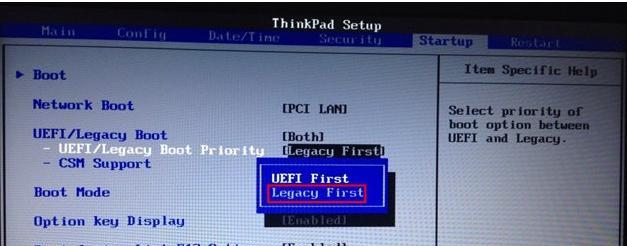
准备工作
在进行BIOS恢复之前,我们需要先准备好一些东西,包括联想电脑的型号、当前的BIOS版本号以及一个可用的U盘。
了解联想BIOS设置界面
我们需要了解联想电脑的BIOS设置界面,包括进入BIOS的快捷键和常用功能选项。通常来说,进入BIOS的快捷键是在开机启动画面中按下某个键(如F2、Del等),不同型号的联想电脑可能会有些差异。
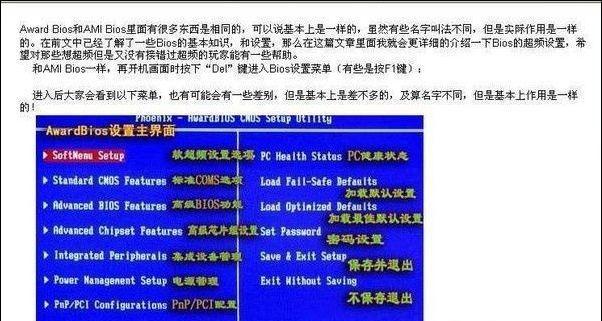
备份当前的BIOS设置
在进行BIOS恢复之前,我们建议您先备份当前的BIOS设置。这样,即使恢复出厂设置后出现问题,您还可以通过导入备份的BIOS设置来恢复原来的配置。
制作联想BIOS恢复U盘
接下来,我们需要准备一个可用的U盘,并使用联想官方提供的工具将其制作成联想BIOS恢复U盘。这个工具可以从联想官方网站上下载得到,根据型号和版本选择相应的工具。
启动联想电脑并进入BIOS恢复界面
将制作好的联想BIOS恢复U盘插入电脑后,重新启动电脑。在开机启动画面中按下进入BIOS的快捷键,进入BIOS设置界面。
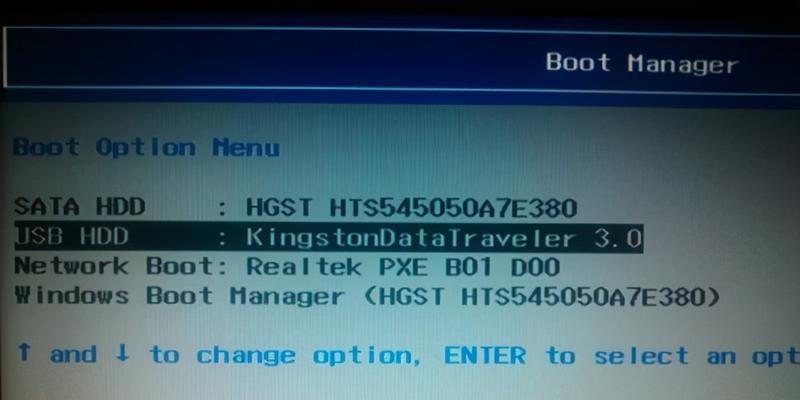
选择BIOS恢复选项
在BIOS设置界面中,找到恢复出厂设置的选项。不同的联想电脑可能会将此选项放置在不同的位置,您可以根据界面上的提示或者参考联想官方文档来找到它。
确认操作并开始恢复
在找到恢复出厂设置选项后,根据屏幕上的提示确认操作。一般来说,您需要输入管理员密码或者进行身份验证才能进行此项操作。确认无误后,点击开始恢复按钮,等待恢复过程完成。
恢复完成后的操作
当恢复过程完成后,电脑将会自动重新启动。此时,您需要按下快捷键再次进入BIOS设置界面,并进行一些必要的配置,比如设置日期、时间、硬盘启动顺序等。
恢复后的注意事项
在恢复出厂设置之后,您可能需要重新安装操作系统、驱动程序以及其他应用程序。在进行BIOS恢复之前,建议您提前做好数据备份,以免数据丢失。
解决常见问题
有时候在进行BIOS恢复过程中,可能会遇到一些问题,比如无法进入BIOS设置界面、恢复过程中出现错误等。针对这些常见问题,联想官方网站上通常都会有相应的解决方案和技术支持文档。
其他BIOS设置选项介绍
除了恢复出厂设置外,BIOS还提供了许多其他的设置选项,如引导顺序、电源管理、设备配置等。对于一些高级用户来说,他们可以根据自己的需求进行自定义配置。
BIOS更新的重要性
我们还需要强调一下BIOS更新的重要性。联想官方会不定期发布新的BIOS版本,以修复一些已知问题和提升性能。及时更新BIOS可以帮助您更好地使用联想电脑。
遇到问题如何寻求帮助
如果在进行BIOS恢复的过程中遇到问题,您可以通过联想官方网站上的技术支持渠道或者联系售后服务来获取帮助。他们会为您提供专业的指导和支持。
小结
通过本文的介绍,相信大家对于如何恢复联想BIOS到出厂设置有了更加清晰的了解。只要按照正确的步骤操作,您可以轻松解决电脑故障,并快速回到出厂状态。
结束语
希望本文对您有所帮助,如果您在使用过程中遇到问题,记得及时备份数据并寻求联想官方的支持与帮助。祝您在使用联想电脑的过程中顺利无阻!
