教你轻松安装双系统在Mac笔记本上(Mac笔记本双系统安装教程,让你畅享多重操作系统体验)
在使用Mac笔记本的过程中,有时候我们可能需要在同一台设备上运行不同的操作系统。这就需要我们安装双系统,以便能够根据不同需求灵活切换。本文将带你了解如何在Mac笔记本上安装双系统,让你可以轻松享受多重操作系统的优势。

检查硬件兼容性
为了保证安装双系统的顺利进行,首先要确保你的Mac笔记本硬件兼容双系统安装。你可以在苹果官方网站上查找相应的硬件要求和兼容性列表,并进行检查。
备份重要数据
在进行任何操作之前,务必备份好重要的数据。虽然双系统安装过程中不会直接影响你的数据,但预防万一还是要进行备份,以免发生意外导致数据丢失。
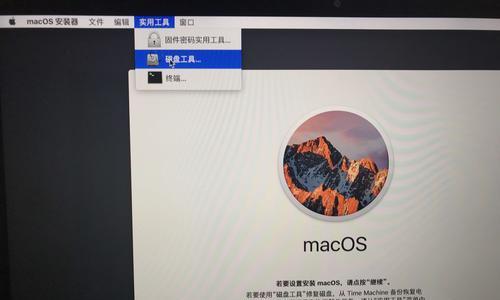
选择合适的操作系统
根据个人需求和喜好,选择适合自己的操作系统。常见的双系统组合包括MacOS与Windows、MacOS与Linux等,选择适合自己的组合是非常重要的。
下载并准备安装介质
根据你选择的操作系统,前往官方网站下载对应的安装镜像文件,并将其保存到可移动介质(如U盘)中。确保安装介质的可靠性和完整性。
调整磁盘分区
在安装双系统之前,需要对Mac硬盘进行分区。打开“磁盘工具”应用程序,在左侧导航栏中选择硬盘,并点击“分区”选项。根据需要进行分区调整,并留出足够的空间给新的操作系统。
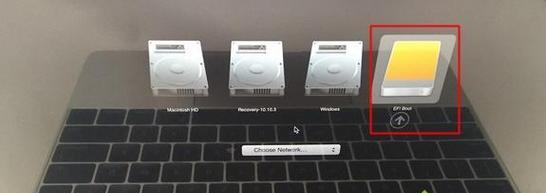
启动安装介质
重新启动Mac笔记本,并按住“Option”键,直到出现启动选项界面。选择插入的安装介质,并按下“Enter”键。
安装新的操作系统
根据安装界面上的提示,选择合适的选项并进行新操作系统的安装。请注意,不同操作系统的安装步骤可能略有不同,请仔细阅读安装提示并按照指引进行操作。
配置双系统启动项
安装完成后,你需要配置双系统启动项。打开“系统偏好设置”,选择“启动磁盘”,然后点击“锁定”按钮进行解锁,并选择你安装新操作系统的分区为默认启动项。
安装双系统所需驱动程序
有些情况下,新安装的操作系统可能需要额外的驱动程序才能正常工作。在安装完毕后,前往官方网站下载并安装对应的驱动程序,以确保新系统的正常运行。
测试双系统运行情况
重启Mac笔记本,选择新安装的操作系统启动。测试各项功能和硬件设备是否正常工作,如Wi-Fi、声音、摄像头等。如有问题,可根据具体情况寻找解决方案。
安装双系统所需软件和设置
根据个人需要,安装双系统所需的软件和进行个性化设置,以满足自己的工作和娱乐需求。例如,安装Office套件、浏览器、媒体播放器等。
注意事项与常见问题解决
在双系统使用过程中,可能会遇到一些问题和注意事项。比如,如何切换操作系统、如何解决驱动不兼容问题等。对于这些常见问题,我们提供了一些解决方案供你参考。
常用双系统快捷键
熟悉并掌握常用的双系统快捷键可以提高工作效率。例如,在MacOS下按住“Option”键可以选择启动系统,而在Windows下按下“Ctrl+Alt+Delete”组合键可以打开任务管理器。
定期维护与更新
双系统安装完成后,定期进行系统维护和更新是非常重要的。及时安装系统更新和补丁,确保系统的稳定性和安全性。
通过本文的指引,你已经成功地在Mac笔记本上安装了双系统。你可以根据个人需求和喜好切换操作系统,享受多重操作系统带来的便利和乐趣。但在进行双系统安装时,请注意备份数据、选择合适的操作系统、配置好启动项等,以确保安装顺利进行并保证系统稳定运行。


