Win7系统损坏修复图解(快速解决Win7系统损坏问题,让电脑重回正常状态)
262
2024 / 06 / 27
Win7操作系统是目前广泛使用的一款操作系统,然而,由于各种原因,可能会出现系统损坏的情况。本文将详细介绍Win7系统损坏修复的过程,为用户提供解决常见问题的方法。
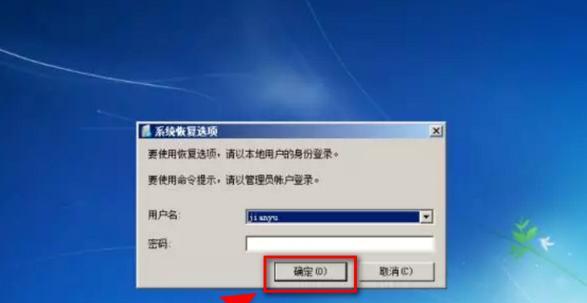
1.进入安全模式:通过重启计算机,在启动过程中按F8键进入安全模式,以避免在修复过程中出现其他问题。
2.执行系统自带工具:在安全模式下,打开“控制面板”,点击“系统和安全”,选择“备份和恢复”,运行系统自带的修复工具,如“系统还原”和“自动修复工具”。

3.使用修复光盘:如果系统自带工具无法解决问题,可以使用Win7安装光盘进行修复。将光盘插入计算机,重启并按照指示进入光盘启动界面。
4.选择“修复你的计算机”:在光盘启动界面中,选择“修复你的计算机”,然后选择操作系统(一般只有一个),点击“下一步”。
5.选择“系统恢复选项”:在接下来的界面中,选择“系统恢复选项”,然后选择“自动修复错误”。

6.执行系统文件检查:选择“命令提示符”,输入“sfc/scannow”命令,按回车键。系统将自动扫描并修复系统文件中的损坏或错误。
7.修复引导文件:若系统无法正常启动,选择“启动修复”,系统将自动修复引导文件和启动配置。
8.重建BCD(引导配置数据):如果BCD损坏,可以使用“bootrec/rebuildbcd”命令来重建引导配置数据。
9.修复硬盘错误:在命令提示符下,输入“chkdsk/f”命令,系统将自动扫描并修复硬盘上的错误。
10.恢复注册表:在命令提示符下,输入“regedit”命令打开注册表编辑器,备份注册表后修复或还原有问题的注册表项。
11.修复启动项:在命令提示符下,输入“bcdedit/enumall”命令查看启动项,根据需要进行编辑、删除或添加启动项。
12.安全模式下运行杀毒软件:若系统受到病毒或恶意软件感染导致损坏,进入安全模式运行杀毒软件进行扫描和清理。
13.清理系统垃圾文件:使用系统自带的“磁盘清理”工具,删除临时文件、回收站文件等垃圾文件,释放磁盘空间。
14.更新驱动程序:有时系统损坏可能与驱动程序有关,通过更新驱动程序来解决问题。打开设备管理器,找到有问题的设备,右键点击选择“更新驱动程序”。
15.定期备份系统:为了避免系统损坏带来的困扰,建议定期备份重要文件和系统,以便在需要时进行恢复。
Win7系统损坏修复过程可能略显复杂,但通过以上步骤,用户可以快速解决常见问题。然而,对于更严重的系统损坏,建议寻求专业人士的帮助。同时,定期备份系统和文件也是保障数据安全的重要措施。
