如何在已激活的iPhone上进行数据迁移操作(详细步骤教你快速迁移数据至已激活的iPhone)
在现代社会中,手机已经成为我们生活中必不可少的工具。当我们换购新的iPhone时,需要将旧手机中的数据迁移到新设备上。本文将详细介绍在已经激活的iPhone上进行数据迁移的操作步骤,帮助读者轻松完成这一任务。
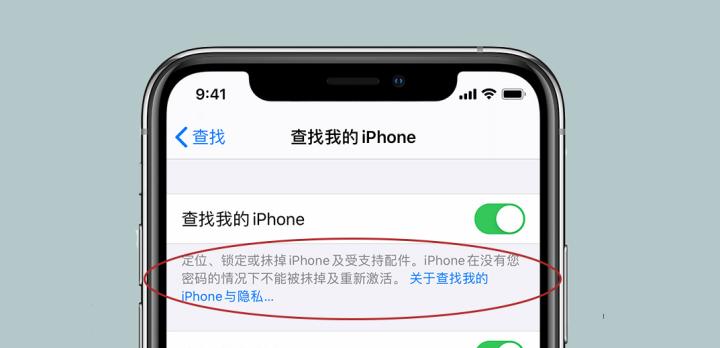
1.关闭旧设备的iCloud备份功能
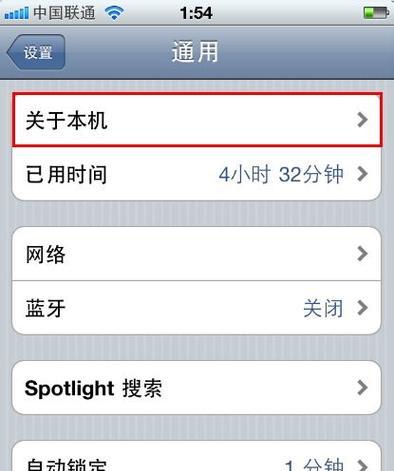
在开始数据迁移操作之前,第一步是确保旧设备的iCloud备份功能已关闭,以避免重复备份。
2.连接旧设备与新设备
使用原来的数据线,将旧设备和新设备连接起来,确保两者之间建立了稳定的连接。
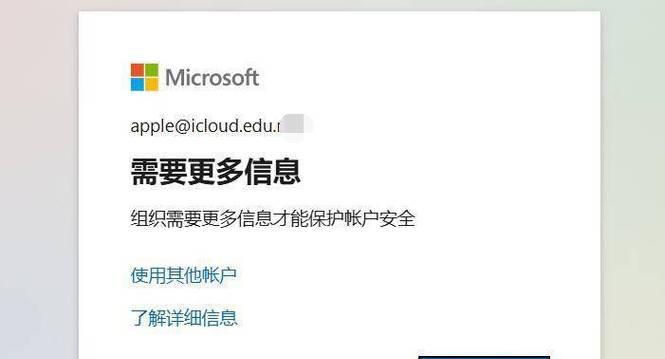
3.启动新设备上的“迁移助手”应用
在新设备上找到并打开“设置”应用,在菜单中选择“通用”,然后点击“迁移助手”应用。
4.选择“从iPhone迁移”
在新设备上的迁移助手应用中,选择“从iPhone迁移”的选项,进入下一步。
5.确认旧设备连接
在新设备上,迁移助手会显示检测到的旧设备。确认旧设备的名称和图标与实际情况一致,然后点击“继续”。
6.等待建立连接
新设备将尝试建立与旧设备的连接。这可能需要一些时间,请耐心等待。
7.输入旧设备的解锁密码
为了安全起见,迁移助手需要你输入旧设备的解锁密码。
8.选择要迁移的数据类型
在新设备上,你可以选择要迁移的数据类型,如照片、联系人、信息等。勾选需要迁移的数据类型后,点击“继续”。
9.等待数据传输完成
数据传输的时间长度取决于你选择要迁移的数据量大小。请耐心等待数据传输完成。
10.检查数据迁移结果
迁移助手会在数据传输完成后显示迁移结果。你可以检查每个数据类型是否成功迁移到新设备上。
11.登录AppleID账号
如果你尚未登录AppleID账号,迁移助手会提示你输入AppleID和密码。
12.完成设置
迁移助手将帮助你完成基本设置,如语言、地区、Wi-Fi网络等。
13.重新下载应用和内容
迁移助手会列出你之前在旧设备上下载的应用和内容,你可以选择重新下载它们。
14.数据迁移后的调整和优化
完成数据迁移后,你可以根据自己的需要对新设备进行调整和优化,例如重新布置桌面、设置通知偏好等。
15.数据迁移成功,尽情享受新设备
现在,你已经成功将旧设备中的数据迁移到新设备上了。尽情享受新设备带来的便利和乐趣吧!
本文详细介绍了在已经激活的iPhone上进行数据迁移的操作步骤。通过关闭旧设备的iCloud备份功能、连接两个设备、使用迁移助手应用等一系列操作,我们可以轻松将旧设备中的数据迁移到新设备上,让我们的手机使用体验更加顺畅和便捷。


