显卡刷BIOS强刷教程(详解显卡BIOS强刷步骤,安全操作保障)
显卡是电脑重要的硬件组件之一,而BIOS则是控制显卡运行的基本程序。在某些情况下,刷写显卡的BIOS能够提升性能、修复错误或解决兼容性问题。然而,BIOS刷写过程具有一定风险,需要谨慎操作。本文将详细介绍以显卡刷BIOS强刷的步骤,以确保用户能够安全有效地进行操作。
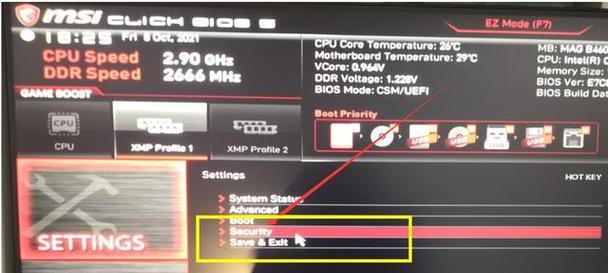
一、准备工作
1.检查显卡型号和当前BIOS版本
在开始之前,首先需要确认自己所使用的显卡型号和当前的BIOS版本。

2.下载正确的BIOS文件
前往显卡官方网站或其他可靠的下载网站,搜索并下载与你的显卡型号完全匹配的最新版BIOS文件。
3.确保电脑供电稳定
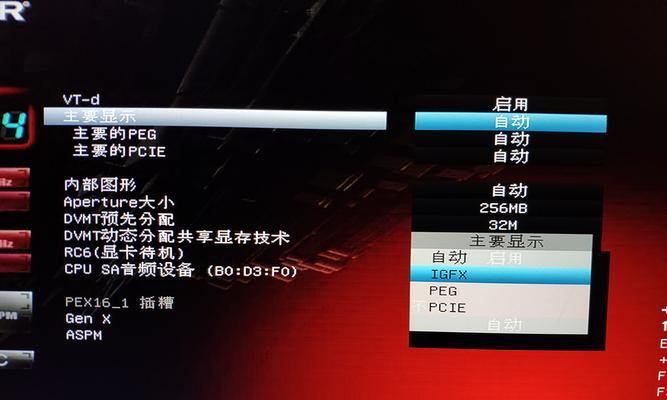
刷写BIOS是一项电脑高风险操作,因此必须确保电脑供电稳定,以免因突发停电等原因导致刷写失败。
二、备份原始BIOS
1.下载并安装BIOS备份工具
在进行刷写操作前,首先需要下载一个可靠的BIOS备份工具,并按照其提示完成安装。
2.运行BIOS备份工具并备份原始BIOS
启动BIOS备份工具后,按照其操作步骤选择备份显卡的原始BIOS,并将其保存到一个安全的位置。
三、制作启动盘
1.下载并安装制作启动盘工具
为了进行强刷操作,需要制作一个能够引导电脑的启动盘,可以选择合适的制作启动盘工具进行下载和安装。
2.使用启动盘工具制作启动盘
根据所下载的制作启动盘工具的使用说明,将启动盘制作成可引导电脑的状态。
四、进入DOS模式
1.连接启动盘并重启电脑
将制作好的启动盘插入电脑,并重启电脑。
2.进入启动菜单选择DOS模式
在电脑重启过程中,根据屏幕上的提示按下相应的键进入启动菜单,并选择进入DOS模式。
五、执行BIOS刷写命令
1.运行BIOS刷写工具
在DOS模式下,输入刷写命令,运行BIOS刷写工具。
2.选择正确的显卡型号和BIOS文件
根据刷写工具的提示,选择正确的显卡型号,并选择之前下载并保存好的最新版BIOS文件。
六、开始刷写BIOS
1.输入刷写命令
确认无误后,输入开始刷写BIOS的命令,并按下回车键。
2.等待刷写完成
刷写过程中,电脑会自动进行相关操作,请耐心等待刷写完成。
七、重启电脑
1.刷写成功提示
当刷写成功后,系统会显示相关提示信息,确认刷写成功后,可以继续进行下一步操作。
2.退出DOS模式并重启电脑
在DOS模式下输入退出命令,然后重启电脑。
八、验证刷写结果
1.进入系统并检查显卡信息
重新启动电脑后,进入操作系统,检查显卡信息和当前的BIOS版本是否与刷写前相符。
2.运行显卡性能测试工具
为了确认刷写成功,可以运行一些显卡性能测试工具,检查显卡性能是否有所提升。
九、遇到问题的解决方法
1.刷写失败
如果在刷写过程中出现问题导致刷写失败,可以重新尝试刷写或寻求专业人士的帮助。
2.显卡异常工作
如果刷写后显卡出现异常工作,可以尝试恢复原始BIOS或重新安装显卡驱动程序。
十、安全注意事项
1.谨慎操作
BIOS刷写过程具有一定风险,务必谨慎操作,严格按照教程进行步骤操作。
2.了解风险与后果
在进行BIOS刷写前,一定要了解其风险和后果,对于不确定的情况,最好寻求专业人士的帮助。
刷写显卡BIOS是一项需要谨慎操作的工作,但在某些情况下可以提升显卡性能和解决问题。通过准备工作、备份原始BIOS、制作启动盘、进入DOS模式、执行BIOS刷写命令、重启电脑、验证刷写结果等步骤,用户可以安全有效地进行显卡BIOS强刷操作。但在操作过程中必须时刻注意安全事项,并且了解操作的风险和后果。如果遇到问题,要及时寻求专业人士的帮助,避免造成不可修复的损害。


