联想S415笔记本电脑的性能与功能分析(一款高性价比的笔记本电脑选择方案)
112
2025 / 06 / 02
随着电脑技术的不断发展,很多用户开始倾向于使用U盘来安装操作系统,因为它更加方便、快速,并且可以避免光盘刻录的繁琐过程。在本文中,我们将重点介绍如何利用联想电脑的U盘启动功能来轻松安装操作系统。无论您是对电脑小白还是高级用户,只需跟随以下步骤,您就能够轻松掌握这一技巧,快速完成操作系统的安装。
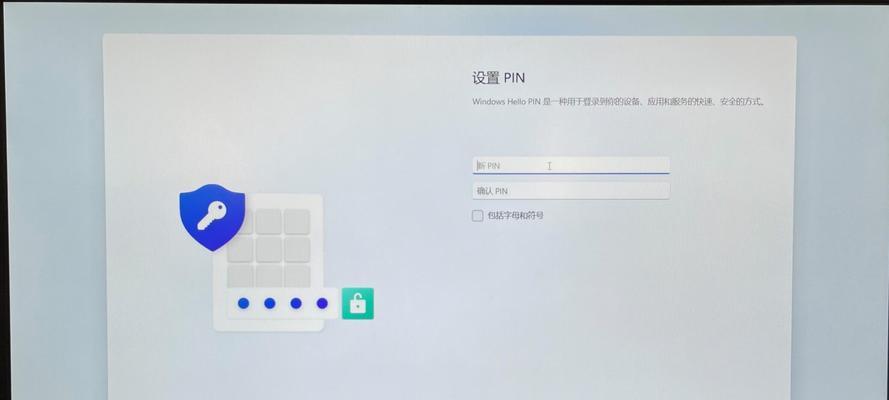
准备一台联想电脑
在开始操作之前,请确保您有一台联想电脑,并且已经购买了一个合适的U盘。
下载并制作U盘启动工具
访问联想官网,在支持页面下载并安装一个U盘启动工具。接着,将U盘插入电脑,并运行该工具。

选择操作系统镜像文件
在U盘启动工具中,您需要选择您想要安装的操作系统镜像文件。在下载并保存该文件后,点击“浏览”按钮,选择该文件所在的路径。
格式化U盘并创建引导分区
在U盘启动工具中,您需要选择U盘,并点击“格式化”按钮。这样会清空U盘上的所有数据,请确保您已经备份了重要文件。接着,点击“创建引导分区”按钮。
写入系统镜像文件到U盘
在U盘启动工具中,您需要点击“写入”按钮,开始将操作系统镜像文件写入U盘。这个过程可能需要一些时间,请耐心等待。
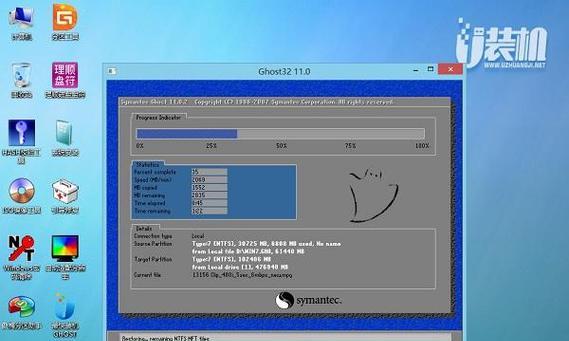
重启联想电脑并进入BIOS设置
完成U盘的制作后,您需要重启联想电脑并进入BIOS设置。在开机时按下相应的按键(通常是F2或Delete键),进入BIOS界面。
修改启动项顺序
在BIOS界面中,您需要找到“Boot”或“启动项”选项,并将U盘选为首选启动设备。然后保存修改并退出BIOS界面。
重启电脑并进入U盘启动模式
重新启动电脑后,它将会自动进入U盘启动模式。这时,您可以按照屏幕上的指示进行操作系统的安装。
选择安装方式和分区
根据提示,选择您想要进行的操作系统安装方式和磁盘分区方式。请注意,这个过程可能会删除您电脑上的所有数据,请提前备份重要文件。
开始安装操作系统
确认安装方式和分区后,点击“开始安装”按钮,系统将开始自动安装。
等待安装过程完成
在安装过程中,请耐心等待直至完成。这个过程可能需要一些时间,取决于您选择的操作系统和电脑配置。
重启电脑并进入新安装的操作系统
安装完成后,系统将提示您重新启动电脑。请按照提示操作,进入新安装的操作系统。
完成最后配置
进入新安装的操作系统后,请按照界面指示进行最后的配置,例如输入用户名、密码等信息。
安装驱动程序
为了保证电脑正常运行,您需要根据电脑型号安装相应的驱动程序。您可以访问联想官网,在支持页面下载并安装相应驱动程序。
通过使用联想U盘启动装系统方法,我们可以轻松快速地安装操作系统,并且避免了光盘刻录的繁琐过程。希望本文提供的步骤能够帮助到您,让您轻松完成操作系统的安装。如果您有任何问题或疑惑,请随时咨询联想官方技术支持。
