以5改5s质量如何?一探究竟!(5s的质量如何?五大方面解析。)
207
2025 / 07 / 26
Windows10作为微软发布的最新操作系统,带来了许多新功能和改进。然而,有些人依然喜欢Windows7的经典界面和熟悉操作方式。本文将为你提供一份详细的教程,教你如何将Windows10改成Windows7的主题,让你享受到熟悉的界面和功能。
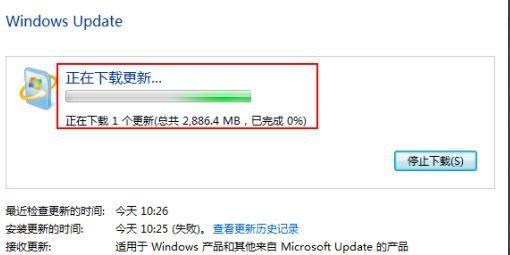
标题和
1.如何选择适合的Windows7主题
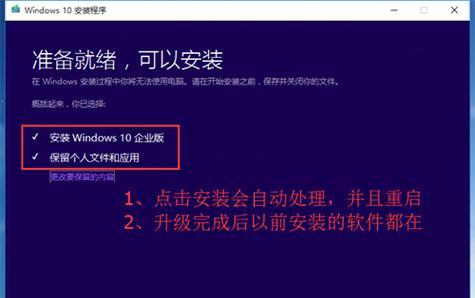
在开始之前,我们首先需要选择一个适合的Windows7主题。你可以在各种资源网站上找到许多免费或付费的Windows7主题,选择一个符合你喜好的下载并安装。
2.下载并安装Windows7主题
一旦你找到了心仪的Windows7主题,你需要下载并安装它。通常,这些主题都会以压缩文件的形式提供下载,你只需解压缩并点击安装文件即可。
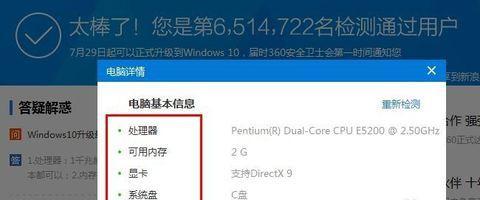
3.调整桌面背景和屏幕保护程序
一般来说,Windows7主题都会自带一些特定的桌面背景和屏幕保护程序。你可以在“个性化”设置中调整这些内容,选择你喜欢的背景和屏幕保护程序。
4.自定义任务栏和开始菜单
Windows7的任务栏和开始菜单是它最经典的特点之一。你可以通过右键点击任务栏,在弹出菜单中选择“属性”来自定义任务栏的位置、大小和显示方式,并使其更加接近Windows7的风格。
5.还原Windows7的窗口样式
Windows10的窗口样式与Windows7有所不同,你可以通过在“个性化”设置中选择“颜色”来调整窗口边框和标题栏的颜色,并使其与Windows7一致。
6.使用经典文件资源管理器
Windows10引入了全新的文件资源管理器界面,但你也可以通过下载并安装经典文件资源管理器的替代品,让它看起来更像Windows7中的版本。
7.配置Windows7样式的通知中心
Windows10的通知中心与Windows7有所不同,你可以通过在“设置”中选择“系统”然后点击“通知和操作”来配置通知中心,使其更接近Windows7的样式。
8.还原Windows7的系统声音
Windows7拥有独特的系统声音,你可以通过在“控制面板”中选择“声音”来还原这些声音,让你感受到熟悉的操作体验。
9.使用经典的Windows7小部件
Windows10不再支持小部件功能,但你可以通过下载并安装经典的Windows7小部件,将其添加到桌面上,以便查看天气、日历等实用信息。
10.利用第三方工具进一步定制
如果你希望进一步定制Windows10的界面,还可以使用一些第三方工具。例如,你可以使用ClassicShell来还原Windows7的开始菜单和任务栏。
11.使用Win7主题达到视觉上的一致性
当你完成了以上步骤后,你将会发现自己的Windows10已经变成了一个Win7风格的系统,视觉上与Windows7非常一致,让你感受到熟悉的界面和操作方式。
12.注意可能出现的兼容性问题
在进行系统主题修改时,有时可能会出现一些兼容性问题。例如,某些软件或应用程序可能无法正常工作。在使用新主题之前,请确保对其进行充分测试,并备份重要数据。
13.随时切换回原始的Win10主题
如果你发现自己不喜欢修改后的Win7主题,或者遇到了一些问题,你随时可以切换回原始的Windows10主题。只需在“个性化”设置中选择“主题”,然后选择默认的Windows10主题即可。
14.探索其他个性化设置选项
除了将Windows10修改成Windows7的主题外,你还可以探索其他个性化设置选项,如更改字体、图标、鼠标指针等,以满足个人喜好和需求。
15.让Win10变身为Win7,享受熟悉感
通过以上步骤,你已经成功将Windows10改成了Windows7的主题。无论是界面风格还是操作方式,都让你感受到熟悉的界面和功能,带来更好的用户体验。
本文详细介绍了如何将Windows10改成Windows7的主题,从选择适合的主题到调整桌面背景、自定义任务栏和开始菜单,再到还原窗口样式、配置通知中心等,每一步都让你更接近Windows7的风格。希望这份教程能帮助你享受到熟悉的界面和功能,提供更好的操作体验。
